ExcelのXML機能は、データの柔軟な管理と変換を可能とする機能です。
この記事では、XMLの基本概念からExcelでの具体的な使用方法までを解説し、データのインポートやエクスポートの手順、XMLマッピングの活用方法などについて詳しく紹介します。
チャット一括管理アプリ「OneChat」が今なら初月無料!!

OneChatのダウンロードはこちらから
Excel XMLの基本概念
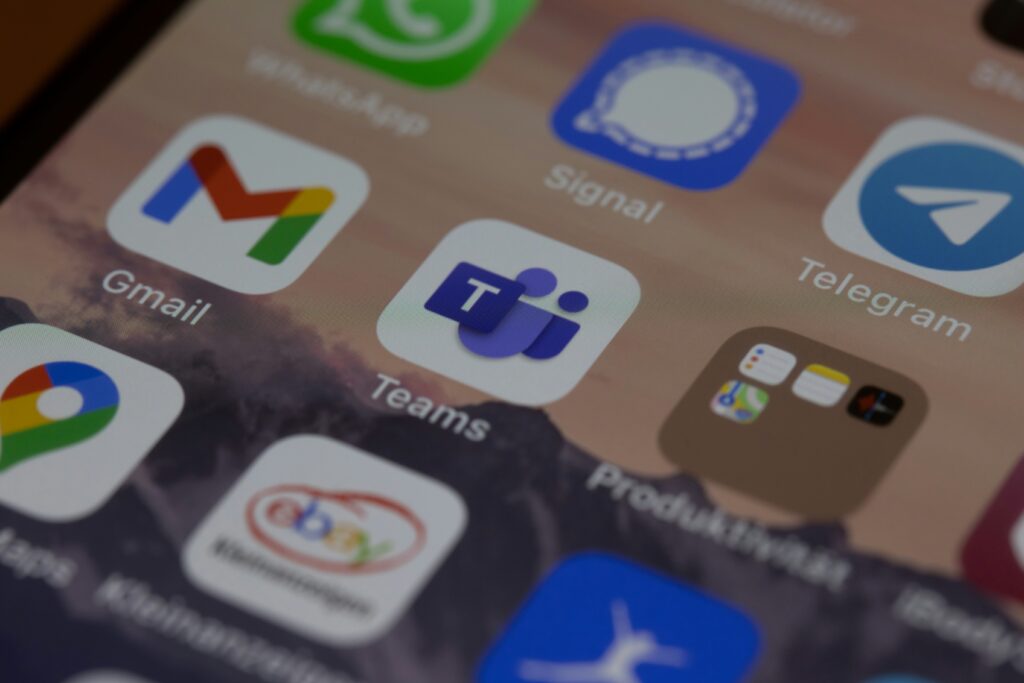
Excel XMLの基本概念について紹介します。
XMLとは何か?
XML(Extensible Markup Language)とは、データの保存と転送のために設計された柔軟で拡張性のあるマークアップ言語のことを指します。XMLでは、情報を人間と機械の両方が読める形式で構造化して、データの階層構造を明確に表現することができます。また、タグを用いてデータを囲むことで、意味や回想を示すことが可能であるため、様々なデータ形式に適用することができます。
XMLは、Webサービスやドキュメントの保存、設定ファイルやデータ交換といった様々な用途で幅広く利用されています。
ExcelでのXMLの役割
ExcelでのXMLの役割は、効率的にデータのインポートやエクスポート、変換を行うことです。具体的には次のような役割を持ちます。
データのインポート
外部のシステムや他のソフトウェアより取得を行なったXMLデータをExcelに取り込むことによってデータの分析や管理を容易に行えるようになります。また、XMLデータをワークシートにマッピングすることにより、複雑なデータもExcel上で簡単に表示や操作が行えます。
データのエクスポート
Excelで作成を行なったデータをXML形式でエクスポートすることで、他のシステムやアプリケーション上で利用できるようにします。これにより、異なるシステム間でのデータ交換を円滑に実行することが可能となります。
データの変換
XML形式へデータを変換することにより、Excelでは異なるデータ形式や構造の統合を簡単に行うことができます。これにより、データの一貫性をキープしつつ柔軟にデータの利用を行うことができます。
データの統合
複数のXMLデータをExcelに取り込んで、1つのワークシートに統合することにより、異なるデータソースの情報を一括で管理することを可能とします。
データの柔軟性
XMLの階層構造を利用することにより、複雑なデータを整理して、視覚的にわかりやすく表示することが可能です。これにより、効率的なデータの分析や編集を実現することができます。
Excel XMLのメリット
Excel XMLのメリットについて以下の2つの観点から解説します。
データの柔軟性
ExcelのXML機能は、データの柔軟性において大きなメリットを有します。具体的には、次のような点があげられます。
| メリット | 詳細 |
| 階層構造の表現 | 階層的なデータ構造を有し、親子関係や入れ子構造を有する複雑なデータを表現する際に適しています。 |
| タグのカスタマイズ | ユーザーが自由にタグの定義を行えるため、特定のプロジェクトや業務に合わせてデータ形式の作成が可能です。 |
| スキーマの利用 | XMLスキーマを活用することにより、テータの構造や制約の定義が可能です。 |
| 再利用性 | XMLデータは、他のシステムやアプリケーションで再利用しやすいため、Excelで作成を行なったデータを他のソフトウェアで使うことができます。 |
互換性と移植性
ExcelのXML機能は、データの互換性と移植性においても様々なメリットを有します。具体的には、次のような点があげられます。
互換性
標準フォーマットの利用
XMLは幅広く認知されている標準フォーマットで、様々なシステムやソフトウェアがサポートしています。そのため、Excelで作成を行なったXMLファイルは、他のアプリケーションでも読み込むことが可能であるため、データの互換性を確保することができます。
プラットフォームの独立性
XMLは、テキストベースのフォーマットのため、特定のプラットフォームに依存しません。異なるOS環境であったとしても同じXMLファイルと使用することが可能です。
移植性
データ移行
ExcelのXML機能を用いることにより、簡単にデータ移行を行うことが可能です。バージョンの異なるExcel間や他のデータ処理ツールに対するデータ移行をスムーズに実行できます。
データ形式
XMLスキーマを用いることにより、データの形式を統一して一貫性のあるデータ管理が行えます。これにより、異なるシステム間で品質をキープしたままデータの移植を簡単に行うことができます。
Excel XMLの使用方法
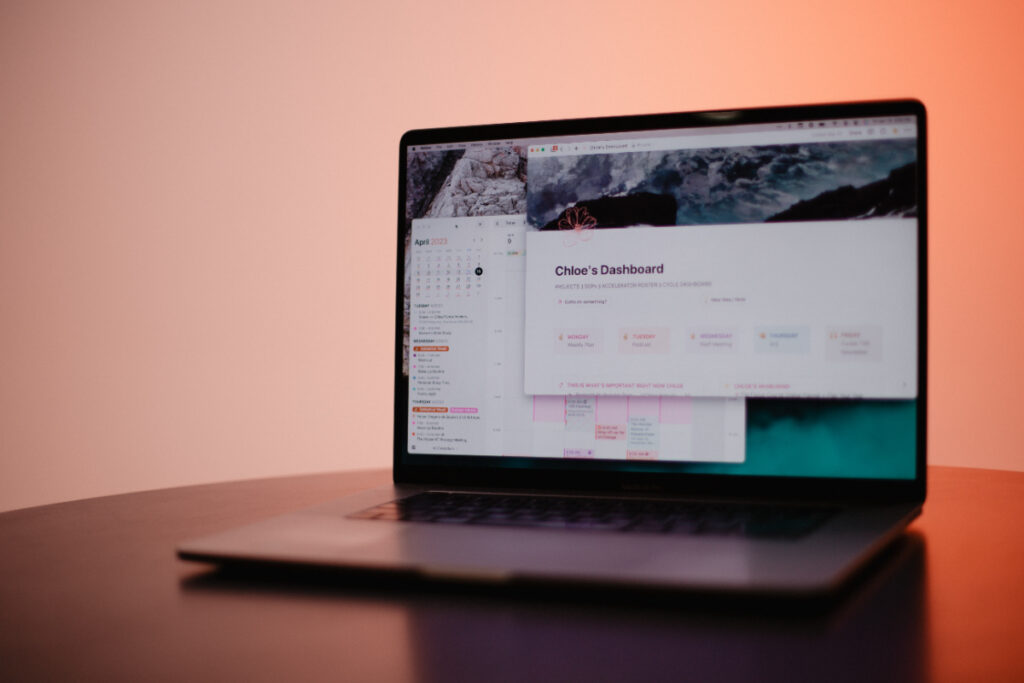
Excel XMLの使用方法について解説します。
ExcelでXMLファイルを開く方法
ExcelでXMLファイルを開く方法は次の通りです。
①XMLファイルを開く
ExcelでXMLファイルを開く手順は次の通りです。
- 「ファイル」メニューをクリックする
- 「開く」を選ぶ
- 「参照」を選ぶ
- 開くファイルの種類を「すべてのファイル」または、「XMLファイル」にして、開きたいXMLファイルを探す
- 「開く」ボタンをクリックする
②読み込み方法を選ぶ
- XMLファイルを選ぶと、XMLファイルの読み込み方法について問われます。以下のオプションから選択しましょう。
- XMLテーブルとして読み込む
Excelのテーブル形式でXMLファイルのデータを読み込みます。データが表形式である場合に選択すると便利です。
関連記事:【初心者必見】Excelで簡単にXMLを変換する方法
XMLの読み込みオプション
XMLマップを用いてデータをインポートするか、または既存のワークシートにデータを追加するかのどちらかを選択できます。すでにXMLマップが定義されている際にこのオプションを選ぶと、データをマップに従いインポート可能です。
テキストとして読み込む
プレーンテキストとしてXMLデータをインポートします。XMLファイルの構造確認や手動でデータ解析を行いたい場合に便利です。
上記の手順を実行するとXMLファイルの読み込みが行われ、読み込みが完了したらExcelのワークシートに表示されます。
ExcelでXMLデータをインポートする手順
ExcelでXMLデータをインポートする手順について解説します。
①インポートウィザードを開く
- 「データ」タブをクリックする
- 「データの取得と変換」グループより「データの取得」を選ぶ
- 「ファイルから」を選び、「XMLから」をクリックする
- インポートするXMLファイルを選び、「インポート」ボタンをクリックする
②読み込み方法を選ぶ
XMLファイルを選ぶと、XMLファイルの読み込み方法について問われます。以下のオプションから選択しましょう。
A.XMLテーブルとして
Excelのテーブル形式でXMLファイルのデータを読み込みます。データが表形式である場合に選択すると便利です。
B.「既存のワークシートに」または、「新しいワークシートに」
データを既存のワークシート、または新しいワークシートに挿入します。
上記の手順を実行し、アンポートが完了したらExcelのワークシートに表示されます。
③XMLデータのマッピング(必要に応じて)
データのインポートが行われると、XMLソースパネルが表示されます。
必要に応じて、特定のセルや範囲にXMLデータをマッピングするために、XML要素をワークシート上の対応するセルにドラッグ&ドロップします。
XMLデータのエクスポート
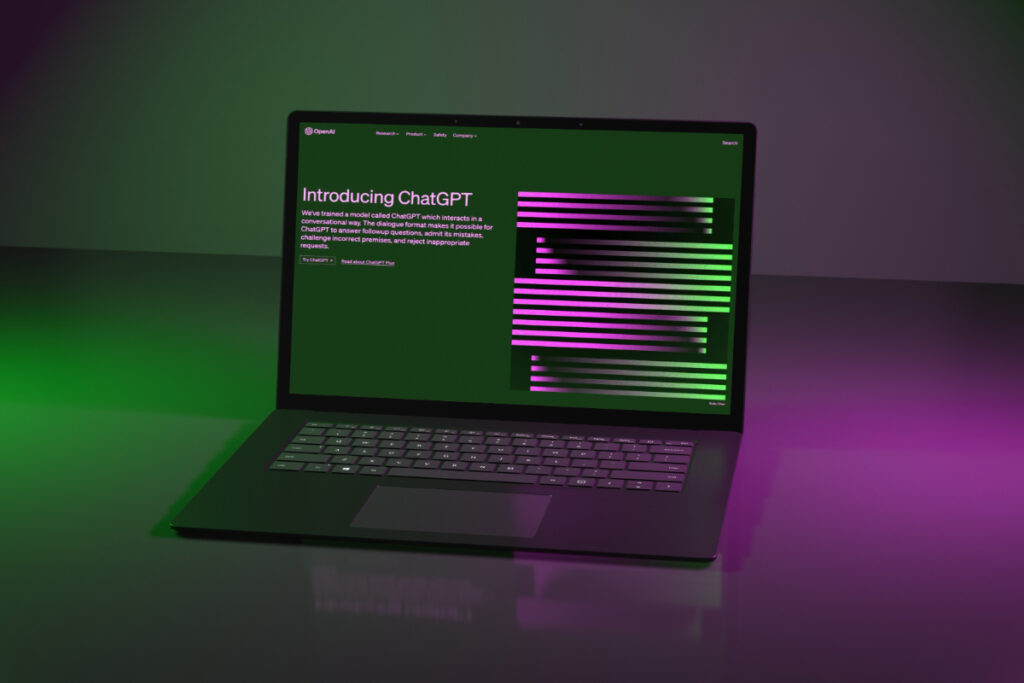
XMLデータのエクスポートについて解説します。
ExcelからXMLファイルを作成する方法
Excelを用いてデータの整理を実行し、それをXMLファイルとしてエクスポートすることにより、他のシステムやアプリケーションで利用することが可能となります。ExcelからXMLファイルを作成する手順は以下の通りです。
①データ準備
- エクスポートするデータが含まれているExcelファイルを開く
- 開いたデータを適切に整理する(各列には一貫したデータ形式が含まれるようにしましょう)
②XMLマップの作成
- 「開発」タブをクリックする(※)
- 「XML」グループ内の「ソース」ボタンをクリックする
- XMLソースパネルが表示されるので、「XMLマップ」をクリックし、「追加」を選ぶ
- エクスポートするデータのスキーマ(.xsdファイル)を選び、「OK」をクリックする
※「開発」タブはデフォルトだと非表示です。表示されていない場合は「ファイル」>「オプション」>「リボンのカスタマイズ」より「開発」をチェックして有効にしましょう。
③データのマッピング
- XMLソースパネルでスキーマ要素をドラッグし、ワークシートの対応するセルにドロップする
- 必要な要素全てが適切にマッピングされているかをチェックする
④XMLファイルのエクスポート
- 「開発」タブより「エクスポート」グループ内の「エクスポート」ボタンをクリックする
- 保存場所の指定を行い、ファイル名を入力する
- 「ファイルの種類」を「XMLファイル」とし、「エクスポート」をクリックする
エクスポート時の注意点
エクスポートを行う際の注意事項について紹介します。これらを理解しておくことで、データの品質や一貫性をキープしつつ、スムーズにXMLファイルを作成することができます。
データの一貫性
XMLスキーマに適合するデータのみをエクスポートするようにしましょう。データがスキーマに適合していない場合、エクスポートを失敗することがあります。データの一貫性をキープするために、Excelの入力規則の設定を行い、適切な形式でデータが入力されていることをチェックしましょう。
必須フィールドのチェック
XMLスキーマで定義済みの必須フィールドすべてのマッピングが行われているかチェックしましょう。必須フィールドにかけがあると、エクスポートされたXMLファイルが不完全なものとなります。
データの検証
エクスポートを実行する前に、XMLマップに従い正しくデータが入力できているかをチェックしましょう。正しい入力がされていない場合は適宜修正を行います。
データの整合性
複数のワークシートに跨ったデータのエクスポートを行う際は、各ワークシートのデータの一貫性をチェックしましょう。異なるワークシート間でデータに矛盾が生じている場合、エクスポートされたXMLファイルに問題が生じることがあります。
XMLファイルのサイズ
大規模なデータセットのエクスポートにおいては、XMLファイルのサイズが非常に大きくなることがあります。容量の大きいファイルは処理速度にも影響することがあるため、必要に応じてデータを分割してエクスポートすると良いでしょう。
特殊文字について
XMLでは、特殊文字(例:<, >, & など)をあらかじめエスケープしておきましょう。
XMLマッピング
XMLマッピングについて解説します。
XMLソースパネルの使い方
ExcelのXMLソースパネルは、XMLデータをワークシートにインポート・エクスポートする際に便利なツールです。XMLソースパネルの使い方について詳しくみていきましょう。
XMLソースパネルの表示手順
- リボン内の「開発」タブをクリックする(※)
- 「XML」グループより「ソース」ボタンをクリックする
※「開発」タブはデフォルトだと非表示です。表示されていない場合は「ファイル」>「オプション」>「リボンのカスタマイズ」より「開発」をチェックして有効にしましょう。
XMLソースパネルには、インポートを行ったスキーマの要素がツリー構造で表示されます。
要素のドラッグ&ドロップ
XMLソースパネルよりワークシートにマッピングしたい要素をドラッグして、対応するセルにドラッグします。
マッピングの編集
既存のマッピングを編集する場合は、マッピングしたセルを選び、XMLソースパネルからXMLソースパネルよりベルの要素をドラッグし、再度マッピングを実施します。
XMLマップの作成と管理
XMLマップを使用することにより、Excelを用いたXMLデータの管理やインポート・エクスポートを効率的に行うことができます。以下では、XMLマップの作成と管理の手順について解説します。
XMLマップの作成
- エクセルを起動して、XMLデータのマッピングをしたいワークシートを開く
- 「開発」タブをクリックする(※)
- 「XML」グループより「ソース」ボタンをクリックする
- 表示されたXMLソースパネル内で「XMLマップ」をクリックし、「追加」を選ぶ
- インポートを行うXMLスキーマファイル(.xsd)を選んで「開く」をクリックする
※「開発」タブはデフォルトだと非表示です。表示されていない場合は「ファイル」>「オプション」>「リボンのカスタマイズ」より「開発」をチェックして有効にしましょう。
XMLマップの管理
XMLマップの表示手順
- 「開発」タブ内の「XML」グループより、「XMLソース」をクリックする
- XMLソースパネルが表示されるので、「XMLマップ」をクリックする
- 現在のワークブックに追加されているすべてのXMLマップが表示される
XMLマップの編集
XMLマップを選び、「削除」ボタンをクリックすることでXMLマップをワークブックより削除することができます。また、新しいXMLスキーマをインポートすることで、XMLマップの更新を行うこともできます。
データの更新
XMLデータの更新が行われた場合、インポートされたデータを再インポートし、ワークシートのデータを最新の状態へ更新することができます。
実用的な応用例
ExcelのXMLの実用的な応用例について紹介します。
データの統合と分析
エクセルを用いて、複数のXMLデータの統合・分析を行うことができます。これによって多様なソースからまとめてデータの処理を行い、洞察を得ることができます。
データの統合
- 別々のシートに統合したい複数のXMLファイルをインポートする
- 「データ」タブの「データの取得と変換」グループ内にある「データの統合」ボタンを用いて複数のシートよりデータを統合する
- 「データの統合」ダイアログボックス内で統合方法を選び、統合する範囲を指定する
データの分析
統合したデータを基にして、ピボットテーブルを作成しましょう。
- 「挿入」タブ内の「ピボットテーブル」ボタンをクリックして、分析するデータ範囲を選ぶ
- ピボットテーブルフィールドリストを用いて、「行」「列」「値」「フィルター」の各項目を設定する
条件付き書式を設定することにより、特定の条件に基づいてセルの書式を変更してデータ分析の効率を上げることも可能です。
他のソフトウェアとのデータ交換
ExcelのXML機能を用いることで、他のソフトウェアとデータを効率的に交換することが可能です。これは、異なるシステム間でデータの一貫性をキープしつつ、データの互換性と移植性を高める上で有用です。
XMLを用いることで、データベースやEPRシステム、WebアプリケーションExcel以外の他のオフィスアプリケーションとのデータ交換に際して、データをシームレスに交換し、かつ一貫性をキープしながら効率的に管理することができます。
よくある質問
ExcelのXLMに関するよくある質問について紹介します。
ExcelのXLMとは何ですか?
XML(Extensible Markup Language)とは、データの保存と転送のために設計された柔軟で拡張性のあるマークアップ言語のことを指します。XMLでは、情報を人間と機械の両方が読める形式で構造化して、データの階層構造を明確に表現することができます。また、タグを用いてデータを囲むことで、意味や回想を示すことが可能であるため、様々なデータ形式に適用することができます。
XMLは、Webサービスやドキュメントの保存、設定ファイルやデータ交換といった様々な用途で幅広く利用されています。
ExcelでXMLの対応付けを作成するには?
ExcelでXMLの対応付け(マッピング)を作成することにより、効率的にXMLデータをインポート・エクスポートすることができます。
XMLマップの作成手順は以下の通りです。
- エクセルを起動して、XMLデータのマッピングをしたいワークシートを開く
- 「開発」タブをクリックする(※)
- 「XML」グループより「ソース」ボタンをクリックする
- 表示されたXMLソースパネル内で「XMLマップ」をクリックし、「追加」を選ぶ
- インポートを行うXMLスキーマファイル(.xsd)を選んで「開く」をクリックする
※「開発」タブはデフォルトだと非表示です。表示されていない場合は「ファイル」>「オプション」>「リボンのカスタマイズ」より「開発」をチェックして有効にしましょう。
.XMLファイルをどうやって開く?
ExcelでXMLファイルを開く方法は次の通りです。
①XMLファイルを開く
ExcelでXMLファイルを開く手順は次の通りです。
- 「ファイル」メニューをクリックする
- 「開く」を選ぶ
- 「参照」を選ぶ
- 開くファイルの種類を「すべてのファイル」または、「XMLファイル」にして、開きたいXMLファイルを探す
- 「開く」ボタンをクリックする
②読み込み方法を選ぶ
- XMLファイルを選ぶと、XMLファイルの読み込み方法について問われます。以下のオプションから選択しましょう。
- XMLテーブルとして読み込む
Excelのテーブル形式でXMLファイルのデータを読み込みます。データが表形式である場合に選択すると便利です。
まとめ
今回は、XMLの基本概念からExcelでの具体的な使用方法までを解説し、データのインポートやエクスポートの手順、XMLマッピングの活用方法などについて詳しく紹介しました。
ExcelのXML機能を活用することで、データの管理や変換の効率を飛躍的に向上することができます。
この記事を参考に、ExcelのXML機能を使いこなしてください。
Excel XMLに関する重要用語
| 用語 | 説明 |
| XML | データの構造の記述を行うためのマークアップ言語のこと。タグを用いてデータを階層的に整理することができます。 |
| XMLスキーマ | XMLドキュメントの構造とデータ型の定義をするための言語のこと。スキーマは、どの要素が存在するべきであるかやどのデータ型が強化されるかなどの指定を行います。 |
| XMLマップ | XMLスキーマをExcelのワークシートにマッピングする機能のこと。これによってXMLデータをExcelのセルに割り当て、データのインポートやエクスポートを簡単に行うことができます。 |

