Excelの円グラフを作成するスキルは、データをエクセル上で視覚的に表現するための基本的なスキルの一つです。
本記事では、初心者から上級者までのすべてのユーザーが、円グラフを作成する際のデータ準備からグラフのカスタマイズといった基本的な情報と、さらに高度なテクニックまで完全マスターできるように解説しています。Excelのバージョンによる違いなども解説しているので、ぜひご一読ください。
チャット一括管理アプリ「OneChat」が今なら初月無料!!

OneChatのダウンロードはこちらから
基本的な円グラフの作成方法
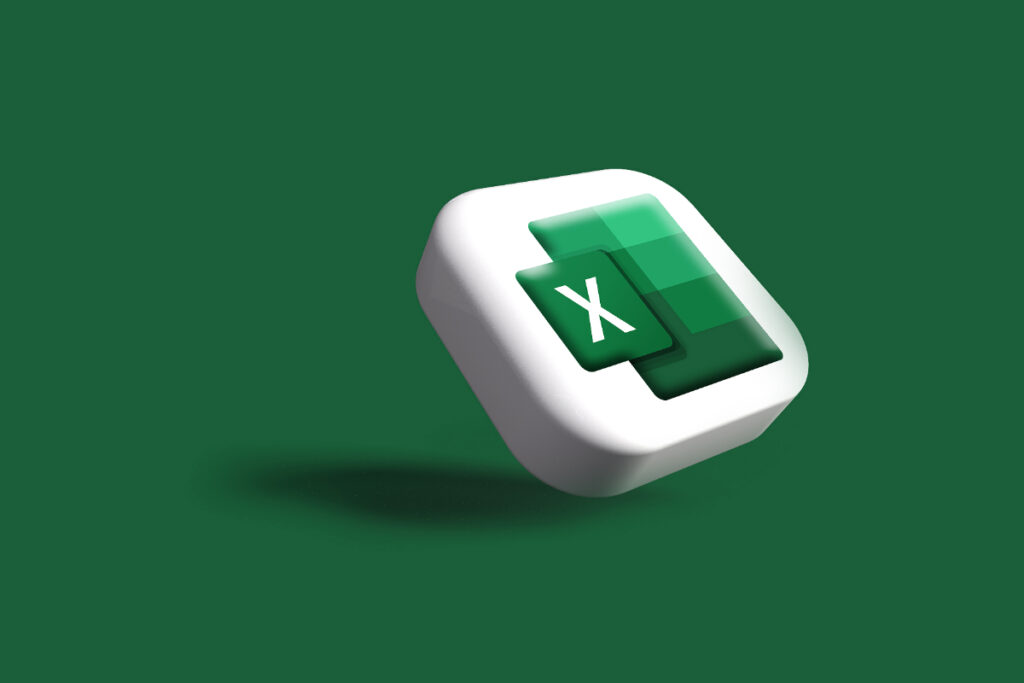
基本的な円グラフの作成方法についてみていきましょう。
データの準備方法
円グラフを作成するためには、初めに適切なデータを準備する必要があります。以下のポイントに気をつけてデータを準備しましょう。
- 各項目のカテゴリ(ラベル)とそれに対応する値を準備する(例:売上データを用いる場合に商品名と売上額を含む表を準備する)
- 一般的に、カテゴリ(ラベル)と値は隣り合うように配置する(例:A列に商品名、B列に売上額)
例:売上データ(カテゴリは商品名と売上額)
| 行\列 | A | B |
| 1 | 商品名 | 売上額 |
| 2 | A | 100 |
| 3 | B | 120 |
| 4 | C | 140 |
| 5 | D | 160 |
| 6 | E | 180 |
円グラフの挿入手順
データの準備が完了したら、Excelに円グラフを挿入します。円グラフの挿入は以下の手順で行います。
- カテゴリ(ラベル)と値を含めたデータが入力されているセル範囲を選ぶ
- Excel上部のリボン内にある「挿入」タブをクリックする
- 「グラフ」グループ内にある「円グラフ」アイコンをクリックする
- スタイルがいくつか表示されるので、任意の円グラフスタイルを選択する
データ範囲の選択
データ範囲を正しく選択することは、円グラフがデータを正確に表示する上で重要です。
円グラフを挿入すると、選択されたデータ範囲が自動で反映されますが、チェックや調整を要することもあります。
グラフを選択すると「グラフのデザイン」タブが表示されます。このタブで「データの選択」をクリックします。
「データソースの選択」ダイアログが表示されるので、「凡例エントリ(系列)」と「横軸ラベル(カテゴリ)」をそれぞれチェックし、適宜調整しましょう。
円グラフのカスタマイズ

作成した円グラフのカスタマイズについて解説します。
グラフタイトルの追加
作成した円グラフにグラフタイトルを追加することにより、円グラフの内容を明確に伝えることが可能となります。
グラフタイトルの追加手順は次の通りです。
- 円グラフをクリックして選択する
- Excelの上部メニューの「グラフのデザイン」タブをクリックする
- 「グラフ要素の追加」ボタンをクリックし、「グラフタイトル」を選ぶ
- グラフタイトルのテキストボックスが表示されるので、クリックして任意のタイトルを入力する
ラベルの表示とカスタマイズ
ラベルの表示とカスタマイズ
作成した円グラフにデータラベルを表示することにより、各要素の値や割合を視覚的にチェックすることが可能となります。
ラベルの表示とカスタマイズ手順は次の通りです。
ラベルの追加
- ラベルを追加するグラフをクリックで選び、「グラフデザイン」タブより「グラフの要素の追加」をクリックする
- 「データラベル」を選んだら表示するラベルの位置(中央、外側、内側など)を決める
ラベルのカスタマイズ
- データラベルを右クリックして、「データラベルの書式設定」を選ぶ
- 値やパーセンテージ、カテゴリ名などがカスタマイズできるので、適宜設定する
- フォントと色、サイズのカスタマイズは、「ホーム」タブ内の各項目で変更する
色とスタイルの変更
グラフの色やスタイルを変更することにより、デザインや見やすさを向上することが可能です。
色とスタイルの変更手順は次の通りです。
個別の色の変更する
- グラフ内の色を変更したいセクションをクリックして選び、もう一度クリックしてセクションを選択状態とする
- 「ホーム」タブの「塗りつぶしの色」ボタンをクリックして、任意の色へ変更する
全体のテーマを変更する
- グラフツールの「デザイン」タブから、「色の変更」ボタンをクリックする
- 任意の色を選択して全体のテーマを変更する
スタイルを変更する
- グラフツールの「デザイン」タブを開き、「グラフスタイル」を表示する
- 「グラフスタイル」の一覧から任意のスタイルを選択して変更する
データポイントの強調表示
特定のデータポイントを強調表示することにより、重要な情報を目立たせることができます。データポイントの強調表示する手順は次の通りです。
①強調表示するデータポイントをクリックすることで選択します。
②強調表示を設定します。
- [色の変更]:「ホーム」タブから「塗りつぶしの色」を用いて任意の色に変更します。
- [枠線の追加]:データポイントを右クリックして、「データポイントの書式設定」を選びます。「枠線」のオプションを用いて枠線の追加や色の変更を行います。
- [エクスプロード]:円グラフの要素の一部を外側に引き出すこと(エクスプロード)が可能です。データポイントをクリックで選択して、そのままドラッグすることで外側に引き出します。
高度なテクニック
円グラフの高度なテクニックについて幾つか紹介します。
3D円グラフの作成
3D円グラフは、立体的にデータを表示することができるため視覚的なインパクトが大きいグラフです。3D円グラフの作成方法は次の通りです。
- 円グラフを作成したいデータ範囲を選ぶ
- Excelの上部にあるリボン内から「挿入」タブをクリックする
- 「グラフ」グループ内にある「円グラフ」のアイコンをクリックする
- 円グラフのスタイルがいくつか表示されるので「3-D円」を選択する
データ系列の分割
データ系列の分割は、特定の要素を強調表示する際に有効な手法です。データ系列の分割は以下の手順です。
- 強調したい要素をクリックすることで選択する
- 再度クリックし、個別のデータポイントを選択した状態とする
- 要素をドラッグすることで円グラフの外側へ引き出す(エクスプロード)
これにより、円グラフの外側へ引き出した要素が他の部分から分離されることで、強調して表示されます。
パーセント表示とそのカスタマイズ
データをパーセント表示とすることにより、直感的に各要素の割合を理解することができます。データのパーセント表示とカスタマイズ手順は以下の通りです。
- カスタマイズ対象のグラフを選択する
- グラフツールの「デザイン」タブより、「グラフ要素の追加」をクリックして、「データラベル」を選ぶ
パーセント表示
- 追加されたデータラベルを右クリックし、「データラベルの書式設定」を選ぶ
- 「ラベルオプション」内の「値の表示」についているチェックを外して、「パーセント表示」にチェックする
カスタマイズ
- フォントと色の変更:「ホーム」タブからラベルのフォントや色、サイズ変更することができます。
- ラベル位置の調整:「データラベルの書式設定」ダイアログよりラベルの位置を「中央」「内側」「外側」などへ調整することができます。
複数の円グラフの比較方法
複数の円グラフを比較することで、視覚的に異なるデータセット間の共通点や違いを把握することができます。複数の円グラフの比較は以下の手順で行うことができます。
①複数のデータセットを用意する
比較する複数のデータセットを用意して、それぞれのデータ範囲を選択しましょう。
②円グラフをそれぞれ作成する
各データセットに対して、以下の方法で円グラフを作成しましょう。
- カテゴリ(ラベル)と値を含めたデータが入力されているセル範囲を選ぶ
- Excel上部のリボン内にある「挿入」タブをクリックする
- 「グラフ」グループ内にある「円グラフ」アイコンをクリックする
- スタイルがいくつか表示されるので、任意の円グラフスタイルを選択する
③レイアウトを調整する
作成したそれぞれの円グラフに対してレイアウトの調整を行いましょう。
- 作成した複数の円グラフを同一シート上に並べて配置します。グラフをドラッグすることで適切な位置に移動することができます。
- それぞれの円グラフのスタイルやデザインを統一することで、比較しやすくします。グラフツールの「デザイン」タブでテーマや色を変更することができます。
- それぞれの円グラフに適切なタイトルを追加して、明確なデータラベルも表示します。必要に応じて各グラフに説明や注釈も入れましょう。
Excelのバージョンごとの違い

Excelのバージョンごとの違いについてみていきましょう。
Excel 2010, 2013, 2016, 2019での操作の違い
Excelのバージョンごとにおける円グラフ作成手順にそれほど大きな違いはありませんが、いくつかの機能やインターフェースに違いがあります。
Excel 2010, 2013, 2016, 2019での違いをそれぞれ簡単にまとめました。
Excel 2010
インターフェース:リボンインターフェースが導入されたことで、グラフ作成機能もリボンメニューから実行可能となり、アクセスが容易になりました。
グラフツール:円グラフを挿入した後、「デザイン」「レイアウト」「書式」の3つの項目がタブとして表示され、それぞれのタブからグラフのカスタマイズが実行可能です。
Excel 2013
推奨グラフ機能:指定したデータ範囲に最適なグラフタイプを「推奨グラフ」機能により自動的にExcelが提案してくれます。これにより、グラフ作成がさらに容易になりました。
グラフツールタブの統合:グラフツールの3つのタブ「デザイン」「レイアウト」「書式」が「デザイン」および「書式」の2つのタブに統合されました。
Excel 2016
クイック分析ツール:データを選択すると、「クイック分析ツール」が自動的に表示され、グラフの挿入やデータの視覚化がすぐに行えるようになりました。これにより、グラフ作成スピードの向上が図られました。
新しいグラフタイプの追加:サンバーストやツリーマップといった、新しいグラフタイプが追加されました。(円グラフ事態には大きな変更はありません。)
Excel 2019
さらなるビジュアルの強化:グラフのビジュアルエフェクトが強化され、より見やすく、かつ美しいグラフの作成が行えるようになりました。
Power BIとの統合:Power BIとの連携の強化が行われたことで、データの視覚化や分析が容易となりました。(基本的な円グラフの作成方法に変更はありません。)
参考:
Excel 2013 の新機能 – Microsoft サポート
Windows 版 Excel 2019 の新機能 – Microsoft サポート
最新版のExcel Onlineでの円グラフ作成方法
Excel Onlineは従来のPCにExcelアプリケーションをインストールして使用するタイプではなく、Microsoftのクラウドベースのスプレッドシートアプリケーションで、基本的なグラフ作成機能を有しています。
Excel Onlineを用いた円グラフの作成方法は次の通りです。
- グラフにしたいデータ範囲を選択する
- Excel Onlineの上部メニューにある「挿入」タブをクリックする
- 「グラフ」グループ内にある「円グラフ」のアイコンをクリックして、表示されたリストより「2-D円」か「3-D円」を選ぶ
グラフのカスタマイズ
挿入されたグラフをクリックすることで、画面の右側に「グラフの書式設定」パネルが表示されます。この中で、タイトルの追加やラベルの表示、色やスタイルの変更といったグラフのカスタマイズが行えます。
また、グラフのデータラベルを右クリックし、「データラベルの書式設定」を選択することで、ラベルの内容や位置のカスタマイズも可能です。
よくある質問
Excelでの円グラフ作成においてよくある質問について紹介します。
Excelで円グラフを作成するには?
Excelにおける基本的な円グラフの作成方法についてみていきましょう。
データの準備方法
円グラフを作成するためには、初めに適切なデータを準備する必要があります。以下のポイントに気をつけてデータを準備しましょう。
- 各項目のカテゴリ(ラベル)とそれに対応する値を準備する(例:売上データを用いる場合に商品名と売上額を含む表を準備する)
- 一般的に、カテゴリ(ラベル)と値は隣り合うように配置する(例:A列に商品名、B列に売上額)
例:売上データ(カテゴリは商品名と売上額)
| 行\列 | A | B |
| 1 | 商品名 | 売上額 |
| 2 | A | 100 |
| 3 | B | 120 |
| 4 | C | 140 |
| 5 | D | 160 |
| 6 | E | 180 |
円グラフの挿入手順
データの準備が完了したら、Excelに円グラフを挿入します。円グラフの挿入は以下の手順で行います。
- カテゴリ(ラベル)と値を含めたデータが入力されているセル範囲を選ぶ
- Excel上部のリボン内にある「挿入」タブをクリックする
- 「グラフ」グループ内にある「円グラフ」アイコンをクリックする
- スタイルがいくつか表示されるので、任意の円グラフスタイルを選択する
データ範囲の選択
データ範囲を正しく選択することは、円グラフがデータを正確に表示する上で重要です。
円グラフを挿入すると、選択されたデータ範囲が自動で反映されますが、チェックや調整を要することもあります。
グラフを選択すると「グラフのデザイン」タブが表示されます。このタブで「データの選択」をクリックします。
「データソースの選択」ダイアログが表示されるので、「凡例エントリ(系列)」と「横軸ラベル(カテゴリ)」をそれぞれチェックし、適宜調整しましょう。
エクセルの円グラフでパーセント表示するには?
Excelの円グラフのパーセント表示とカスタマイズの手順は以下の通りです。
- カスタマイズ対象のグラフを選択する
- グラフツールの「デザイン」タブより、「グラフ要素の追加」をクリックして、「データラベル」を選ぶ
パーセント表示
- 追加されたデータラベルを右クリックし、「データラベルの書式設定」を選ぶ
- 「ラベルオプション」内の「値の表示」についているチェックを外して、「パーセント表示」にチェックする
カスタマイズ
- フォントと色の変更:「ホーム」タブからラベルのフォントや色、サイズ変更することができます。
- ラベル位置の調整:「データラベルの書式設定」ダイアログよりラベルの位置を「中央」「内側」「外側」などへ調整することができます。
Excelの円グラフに凡例を中に入れるにはどうしたらいいですか?
Excelの円グラフに凡例を表示する手順は次の通りです。
- 凡例を表示したい円グラフをクリックして選択する
- グラフツールの「デザイン」タブより「グラフ要素の追加」をクリックする
- 表示された項目の中から「凡例」にカーソルを合わせ、任意の表示場所を選択する
まとめ
今回は、初心者から上級者までのすべてのユーザーが、円グラフを作成する際のデータ準備からグラフのカスタマイズといった基本的な情報と、さらに高度なテクニックまで解説しました。
Excelにおける円グラフの作成方法を理解することで、効果的にデータを視覚化することができ、レポートやプレゼンテーションの品質を向上させることが可能となります。
この記事がExcelの円グラフを自在に使いこなすための手助けになれば幸いです。
Excel円グラフに関する重要用語
| 用語 | 説明 |
| データ範囲 | グラフ作成に用いられるデータのセル範囲のことを指します。通常、データ範囲はカテゴリメイト数値データを含めたセル範囲のことを指すことが多いです。 |
| スライス | 円グラフを構成している各要素のことを指します。これは、カテゴリに対応するセクションが該当します。 |
| カテゴリ名(ラベル) | 円グラフの各要素(スライス)に対応するラベルのことを指します。 |

