Slackの通知がくることで、新規メッセージや投稿がされた際に教えてくれる便利な機能です。
しかし通知にも複数の種類があり、どれをどのようにしたらよいのかわからないという方もいらっしゃいます。
Slackの通知は、状況ごとに通知に関する設定を行うことができるようになっているため、自分が使いやすいようにカスタマイズできます。
今回はSlackの通知について、種類の解説や設定方法をわかりやすく解説していきます!
Slackで受け取れる通知の種類
Slackの通知には、複数の種類があります。まずは通知の種類についてそれぞれ確認してみましょう。
ダイレクトメッセージの受信時
Slackの通知の1つめは、「ダイレクトメッセージの受信時」の通知です。
グループチャットではなく個別で自分宛てに来ているメッセージであるため、できるだけ早く確認するべきメッセージと言えます。このダイレクトメッセージの受信をした際に、通知してくれるように設定することができます。
フォローしているスレッドへの投稿時
Slackの通知の2つめは、「スレッドへの投稿時」の通知です。
自分が参加しているチャンネルでは、日々様々なメッセージのやり取りが行われています。必要なスレッド(やり取り)をフォローしておけば、対象スレッドに投稿があった際に通知を受け取ることができるようになります。
メンション付きの投稿時
Slackの通知の3つめは、「メンション付きの投稿時」の通知です。
チャンネル内でメンバーから、自分のメンション付きの投稿がされた際にも通知を受け取ることができます。メンションをつけるということは、自分が直接関わったり重要な連絡も多いので、抜け漏れや確認ミスは防ぎたいところです。
Slackbotからの投稿
Slackの通知の4つめは、「Slackbotからの投稿時」の通知です。
Slackbotは、Slackの使い方などより便利で効率的に使うために役立つ情報を自動で投稿してくれます。重要な情報が投稿される場合もあるため、できるだけ目を通しておきましょう。
Slackの通知を受け取る方法
Slackmの通知は様々な方法で受け取ることができます。通知の受け取りについても、設定することができますが、それぞれ受け取り方にも違いがあるので、まずはひとつずつ確認してみましょう。
バナー通知
Slackのバナー通知は、メッセージや投稿を受信した際、画面上部(端末によっては下部)にバナー形式で表示される通知です。
バナー通知には、誰がどの会話で送信したかの情報が表示されるため、通知を見ただけでもある程度メッセージの内容を確認できるようになっています。
しかし表示サイズが大きいため、連続して通知がくるような場合には鬱陶し感じる場合もあるでしょう。
サイドバー通知
Slackのサイドバー通知は、Slack画面の左側の情報が太字になり、件数分のバッジが付きます。
サイドバーとは、表示されているチャンネル名やダイレクトメッセージの相手の名前が表示されている箇所のことです。Slackを開いていれば、太字やバッジが付くことで、メッセージや投稿がされたことにすぐに気が付くことができます。
キーワード通知
Slackのキーワード通知では、参加しているチャンネル内で指定したキーワードが使われることで通知が届いたり、該当キーワードにハイライトが付きます。
重要なキーワードを指定しておくことで、そこにかかわる投稿を受け取ることができるようになるので便利に活用できるでしょう。
バッジ通知
Slackのバッジ通知は、Slackのアイコンに、受け取ったメッセージの件数が表示されます。
通知内容としては情報量が少ないものの、Slackを開いていない状態でも、受信した連絡があるということにはすぐに気が付けるので、設定しておくべき通知設定と言えます。
メール通知
Slackのメール通知は、メールで投稿の通知を受け取ることができます。
初期設定としては、ワークスペースに参加しているものの、モバイル通知を設定していない場合にメール通知が届くような設定になっています。
また、リアルタイムではなく指定された時間にまとめてすべての通知を受け取ることになります。
Slackの通知設定
基本の通知設定
まずは右上のアイコンをクリックして表示される「環境設定」から行います。
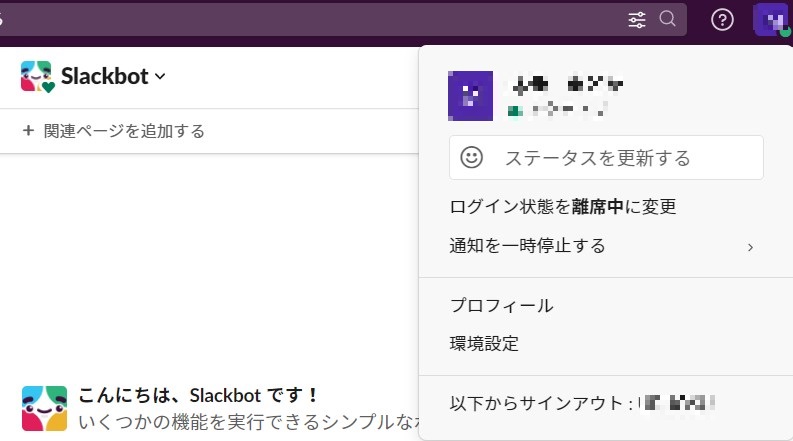
環境設定から「通知設定」の項目をクリックすると、細かい通知設定を設定できるようになっています。
通知設定をカスタマイズ

環境設定の「通知」ページでは、通知設定に関するカスタマイズを行えるようになります。
通知のタイミングについて、初期設定では、すべての新規メッセージに通知されるようになっていて、メッセージや投稿があった際に、すべて通知されます。
通知のタイミングについては以下の3種類です。
- ・すべての新規メッセージ
- ・ダイレクトメッセージ&メンション&キーワード ←おすすめ!!
- ・なし
さらに、チェック項目に細かい設定ができるようになっているので試してみましょう。
通知のスケジュール設定
通知を受け取る時間を指定することもできます。環境設定の「通知」ページ内にある通知スケジュールで設定できるのでチェックしてみましょう。
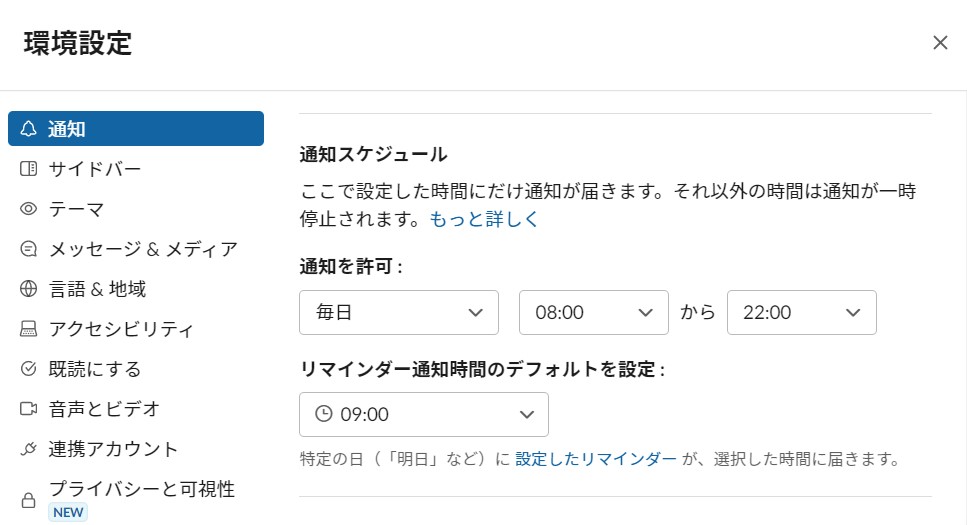
通知スケジュールで時間を指定すると、設定した時間以外は通知が来なくなります。通知スケジュールにて時間を指定する場合は、連絡が来る可能性のある時間帯が含まれていないか注意しましょう。
チャンネルごとの通知設定
参加しているチャンネルについて、指定のチャンネルだけ通知を受け取るような個別設定もできます。チャンネルごとの個別通知設定については、環境設定ではなくサイドバーから行います。
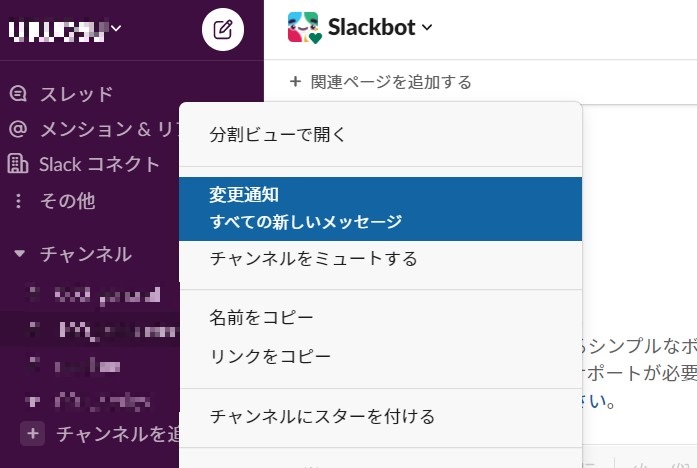
サイドバーに表示された個別設定をしたいチャンネルにカーソルを合わせ、右クリックします。メニューから「変更通知」に進めば、以下の設定画面に移ります。
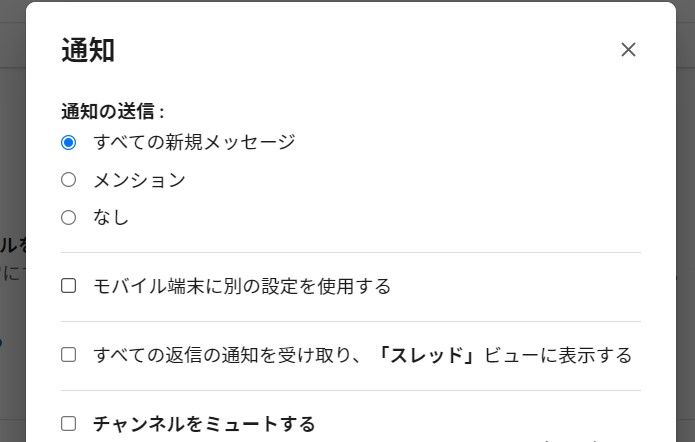
複数のプロジェクトやメンバーなど、チャンネルに多数参加している場合は、すべての通知を設定していると、通知が多すぎて重要な投稿なのかどうかわかりにくく、通知の意味も薄くなってしまいます。
チャンネル毎の設定ができるため、より自分の関わりが深いチャンネルを設定するなど、カスタマイズしてみましょう。
Slackの通知が来ない原因と対処法
OSの通知設定
Slackの通知設定をしているのに通知が来ない原因のひとつは、OSでSlackの通知をブロックしている場合があります。
Slack側の問題ではなく、端末側の問題になるので、端末の通知設定を確認してみましょう。
集中モードやお休みモード
Windowsの集中モードやMacのお休みモードにおいて、特定の条件で通知が来なくなるモードが装備されている場合があります。
このモードが設定されている状態だと、通知が届かない可能性があるので、一度確認してみましょう。
Slackのおやすみモードや通知の受け取り時間指定
Slackでおやすみモードや時間指定をしている場合は、通知が届かない時間帯があります。
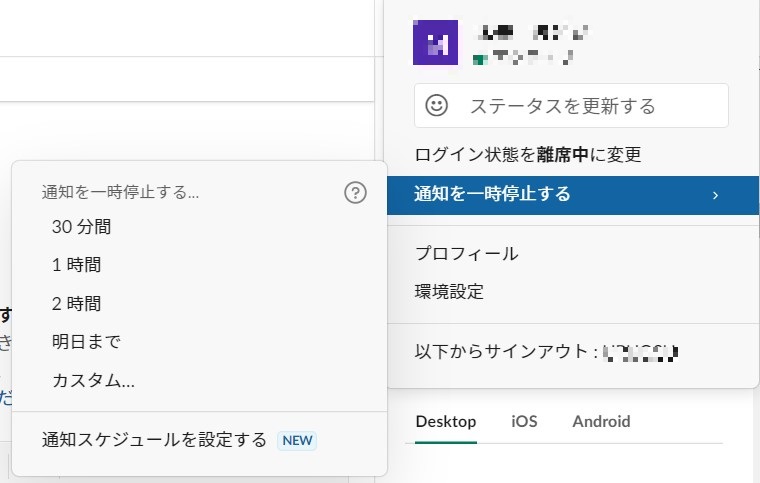
おやすみモードの場合は、画面右上のアイコンから「通知を一時停止する」のところで設定変更ができます。
通知音に気付けない場合
Slackの通知音に気付けない場合は、通知音がミュートになっているか音量が小さい設定になっている可能性があります。
ミュートについてはSlackの環境設定→通知ページで、「Slackのサウンドすべてをミュートする」にチェックが入っていないかを確認します。
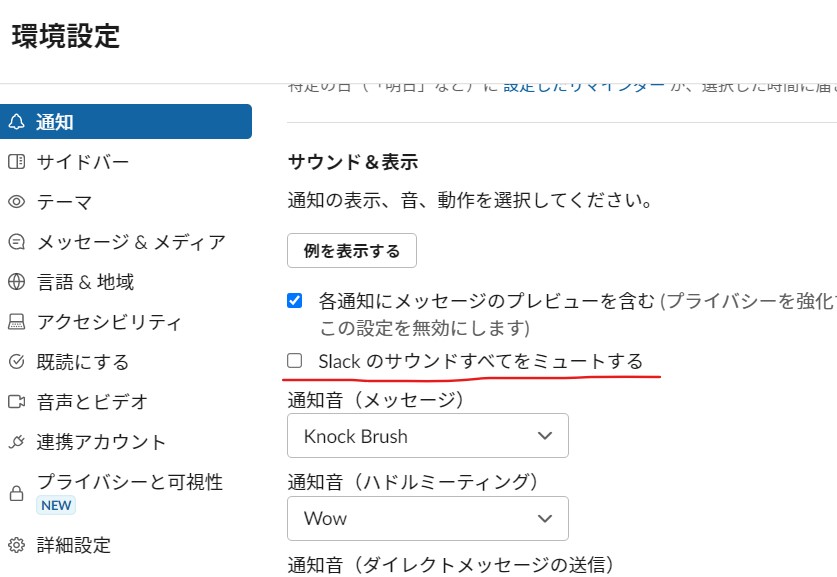
それでも改善されない場合は、端末上で音の設定を確認します。全体の音量や通知の際の設定を調整してみましょう。
Slack(スラック)とは
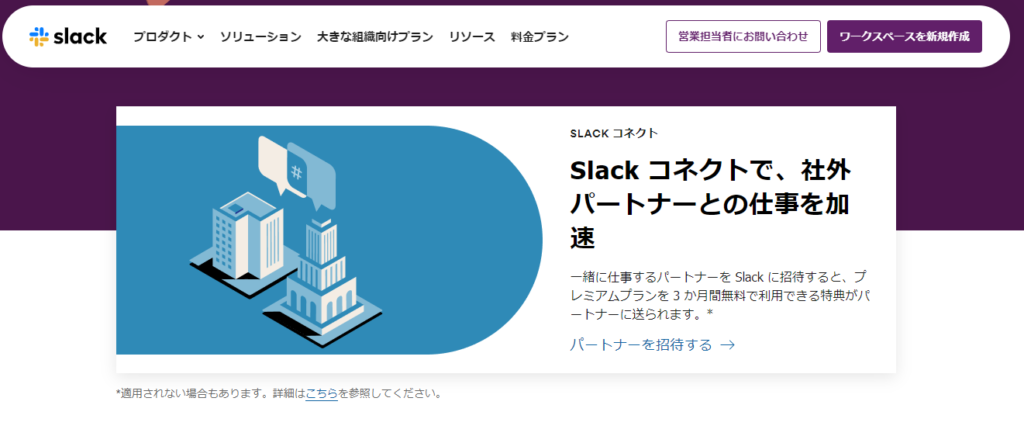
そもそもSlackとは、社内外の様々な人々と繋がれるビジネスチャットツールです。実際に筆者も現在ビジネス上で利用しており、仕事のメンバーとの情報共有やコミュニケーションに活用しています。
似たようなツールに、Chatworkがありますが、基本的な機能はほぼ同じで、ビジネスではChatworkを利用している方もいますし、Slackを利用している方もおり、社内方針によってそれぞれです。
Slackの基本的な使い方
Slackの基本的な使い方をご紹介します。
- チャット(メッセージの送受信)
- メッセージの引用
- 絵文字等でリアクション
- タスクを管理
- メッセージを未読にする
- メッセージのリンクを追加する
- ファイルを共有する
- リマインダーを設定する
なかでも、タスク管理では担当者を指定した期限付きのタスクを追加したり、重要なメッセージ通知が埋もれてしまわないように未読にする機能などが便利です。
また、リマインダー通知を設定することで、タスクを忘れないように管理することもできます。
Slackのメリット
メールよりも気軽にやり取りできる
Slackは、LINEのようなチャット形式でコミュニケーションが取れるので、メールよりも気軽にやり取りができるのが利点です。
最近ではテレワークを実施している企業も多いので、スタッフ同士のコミュニケーション不足をなくすことができるでしょう。
連携できるアプリが多くある
Slackは、拡張機能をはじめ、連携できるアプリが多くあります。例えば、タスク管理やスケジュール管理等のツールと連携すると、Slack上で通知を受け取ることができるようになります。
情報の一元管理でミスの削減にもつながり、社内外問わず信頼の獲得が可能です。
共有漏れが起こりにくい
Slackはグループチャットを作成することができるので、複数のメンバーに伝えておきたいことはグループチャットで共有することができます。
そのため、情報を伝えておかなければならなかった人に伝えていない!などというミスをなくすことが可能です。
過去の情報をすぐに見つけられる
Slackは検索から過去にやり取りした情報をすべて確認することが可能です。
共有されたファイルも開くことができるので、「あの情報どこに行ったっけ?」「前にやり取りした内容を忘れた」ということをなくすことができます。
迷惑メッセージが届かない
Slackは許可したメンバーを追加する形式のため、メールのように迷惑メッセージが届くことがありません。
そのためセキュリティ性も高く、安心して利用することができます。
ビデオ通話機能がある
Slackにはビデオ通話機能があり、リモート作業中の会議もSlack1つで完結します。
ZOOMやMEETなど他のツールを利用する必要がないので、スムーズです。
途中参加のメンバーもメッセージの流れが確認可能
Slackは、グループチャットに途中から参加をしても、過去のやり取りをすべて確認することができます。
そのため、中途社員や、プロジェクトに途中から参加したメンバーでも流れを追うことができるので、教育の手間が省けるのも利点です。
Slackのデメリット
外部機能を使わないとタスク管理ができない
Slackは、Slack単体ではプロジェクトごとの作業の割り振りや進捗の管理等のタスク管理ができません。
ただ、Slackをbacklogなどの外部ツールと連携させることで補完は可能です。
チャンネルの立ち上げ杉で管理が難しくなる
Slackは、チャンネルを作りすぎるとどこにどのチャンネルがあるか分かりにくくなったり、通知を見逃したりする原因になります。
管理が煩雑にならないよう、何かしらのルールなどを定めて立ち上げるのがオススメです。
Slackと連携できるアプリ
スケジュール共有ならGoogleカレンダー
Googleカレンダーは無料で利用できるカレンダーアプリです。自分のスケジュールはもちろん、プロジェクトメンバーや事業部のメンバーのカレンダーも登録しておくことで、知りたい人のスケジュール情報を把握することができます。
Slackは、このGoogleカレンダーと連携することで、予定のリマインド通知を受け取ることが可能です。
タスク管理はbacklog
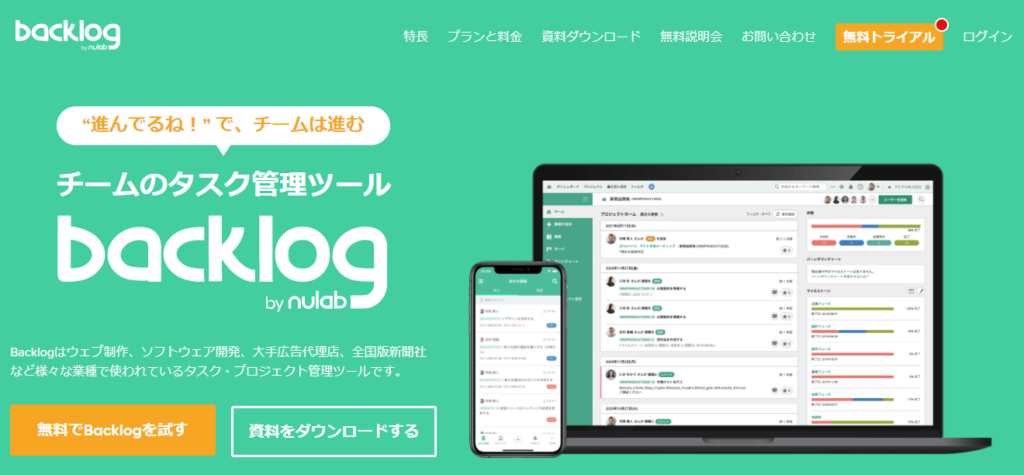
Slackは、Slack単体でタスク管理をすることができないので、backlogなどの外部ツールを入れて補完するのがオススメです。backlogでは、プロジェクトごと、チームごとにタスクを登録し、進行中や完了したタスクなどのフラグをたてて管理することができます。
Slackと連携することで、進捗に変化があった際や、新しくタスクが登録された際などに通知を受け取ることができます。
プロジェクト管理ツールはAsana
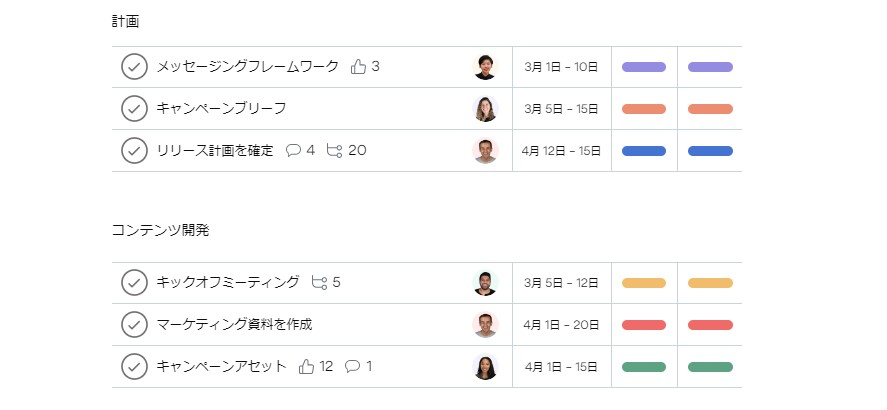
Asanaは、豊富な機能や見やすい進捗状況が人気のプロジェクト管理ツールです。
ボード形式やリスト形式、かんばん方式やガントチャートなど、複数の方法でタスクの進捗状況が確認できるようになっている点が魅力です。
Slackと連携することで、Asanaのタスクに関連した通知を受け取ることが可能になり、すぐに進捗や進展に気づくことが可能です。
営業支援ツールはsalesforce
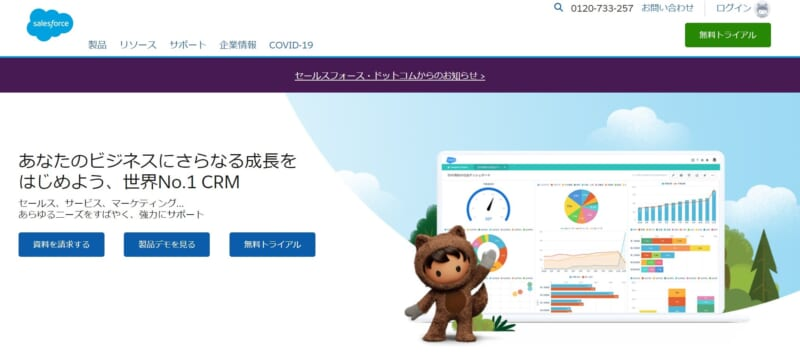
salesforceは、顧客の管理や、案件の管理等、営業やサービス提供における情報・機能を一元管理した営業支援ツールです。
Slackと連携することで、営業担当がSlackで商談を進めたり、顧客の管理をSlack上でまとめたりすることができます。
情報共有ならQast
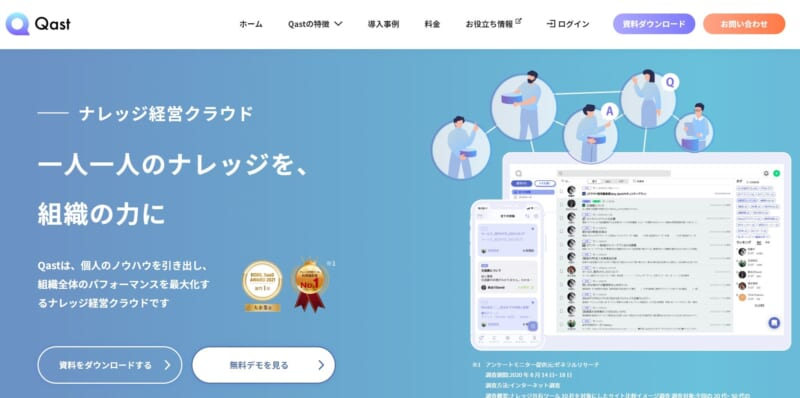
Qastは、Q&Aとメモでナレッジを蓄積できる、シンプルで誰もが使いやすい情報共有ツールです。
QastとSlackを連携すると、Slackで流れたチャットを簡単に改めてQast内への投稿が可能です。また、無料お試しプランもあるので、まずは料金をかけずに利用してみたいという方にもおすすめです。
チャットの一括管理はOneChat
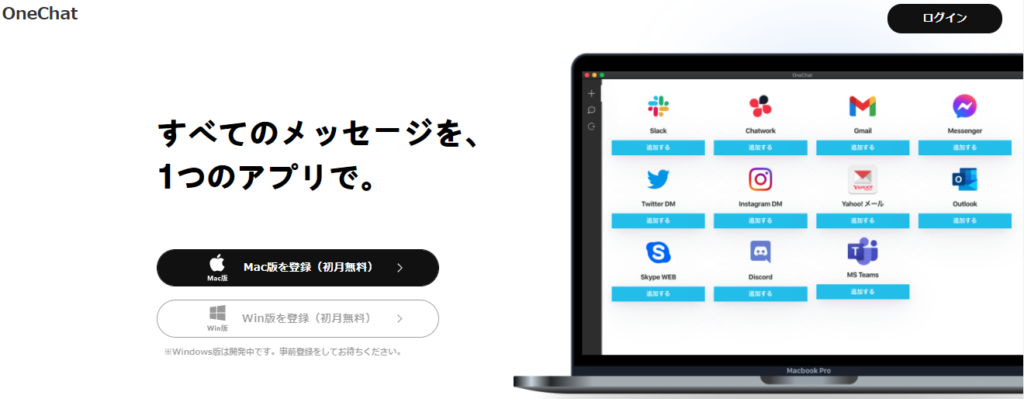
OneChatは、Slackをはじめとするビジネスチャットを一括管理しておくことができるサービスです。Slackだけでなく、複数のチャットシステムを利用している方は特に、どのチャットから通知が来たのか分からない、後から返信をしようと思ったのがどれだったか忘れたということを防ぐことができます。
Slackと連携することで、複数のアカウントを持っていた場合でもOneChatにアクセスするだけですべての通知を一回の確認ですべて閲覧することが可能です。
Slackの通知関連でよくある質問
Slackの通知が来ないのはなぜですか?
Slackの「設定」>「システム」の順に選択し、左サイドバーから「通知とアクション」をクリックし通知が有効になっているかどうかを確認しましょう。
Slackの通知は夜中でも来ますか?
Slackの通知はデフォルトで夜22時~あさ8時は通知しないよう、設定されています。そのため、その時間に送信されたメッセージは通知が来ません。
Slackのおやすみモードは何時からですか?
Slackのおやすみモードは、自分自身で設定をすることができます。勤務時間が午前9時から午後5時だとすれば、午後5時01分から午前8時59 分までの時間帯にはおやすみモードを設定してしまいましょう!
Slackに既読通知機能はありますか?
Slackには既読通知機能はありません。
Slackはオフライン状態の時に通知は届きますか?
Slackがオフライン状態になっていても、真夜中などお休みモードでなければ通知は届きます。
アプリを一括管理できる効率化ツールもおすすめ
Slackで通知設定のカスタマイズを知りたいという方のなかには、少しでも業務効率を上げたいという方が多いはずです。
そこでおすすめなのが、Slackをはじめとしたビジネスチャットアプリやタスク管理アプリなど、様々なアプリを一括で管理できるサービス。
アプリ一括管理ツールを利用すれば、仕事やプライベートで使用する様々なアプリをひとつにまとめ、一括管理ができるようになります。
作業効率や使用アプリの数が多いという方は、ぜひアプリ一括管理ツールもチェックしてみてください!
メッセージアプリの一括管理ならOneChat
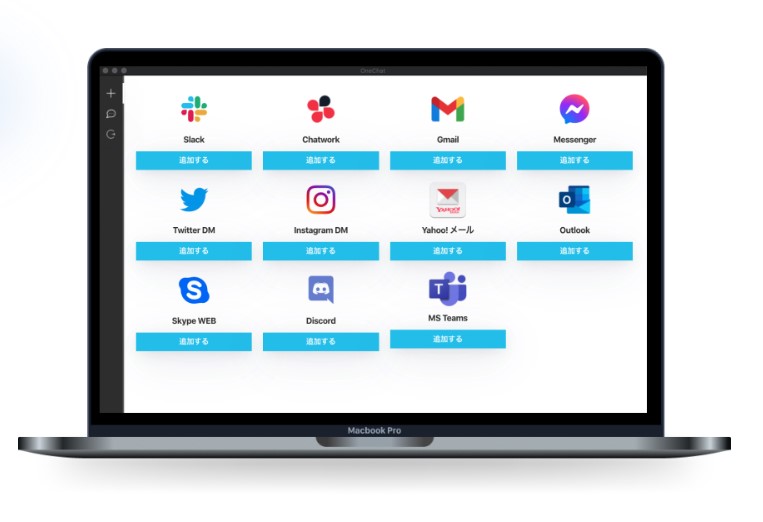
OneChatならSlackをはじめとしたビジネスチャットやメール、SNSなど仕事でもプライベートでも使用するあらゆるメッセージアプリを一括管理できるサービスです。
日々使用する複数のアプリをいちいち開かずとも、OneChatを開けば簡単に確認ができます。
連携できるアプリは今後随時増加予定!複数のビジネスチャットやSNSを効率よく使いたいという方は是非チェックしてみてください。
まとめ
Slackで通知設定は、重要なメッセージや投稿があった際に見逃さずにチェックしやすくなる便利な機能です。
複数のチャンネルやメンバーとのやり取りがあるからこそ、通知設定をうまく活用して情報の抜け漏れを防ぎましょう。
Slackの関連記事として、「タスク管理の方法」や「リマインダー」についてまとめた以下の記事も是非チェックしてみてください!

