Slackのブラウザ版をブックマークなどに登録して日々利用している方も多いでしょう。
しかしSlackのブラウザ版とアプリ版の違いがわからないという方や、とりあえずブラウザ版で利用しているという方も少なくありません。
Slackはブラウザ版でも便利に使えるメッセージアプリではありますが、アプリ版なら複数のワークスペースに参加していても快適に使えるのをご存知でしょうか。
今回は、Slackのブラウザ版を利用している方やこれからSlackを利用する方に向けて、Slackのブラウザ版とアプリ版の違いについてご紹介していきます。
Slackはブラウザ版とアプリ版の2通り
Slackをブラウザで利用する
メールでのサインイン
- ブラウザから Slackのサインインページにアクセス
- メールでサインイン
- 確認コードを入力
※シングルサインオンが必須設定されている場合はSSOプロバイダ経由でサインインを行う
AppleやGoogleでサインイン
- ブラウザからサインインページにアクセス
- 「Appleで続ける」もしくは「Googleで続行する」を選択
- サインインするGoogleアカウントやApple IDを選択する
他のワークスペースにサインイン
ブラウザ版では、複数のワークスペースを利用していてすべての通知を受け取れる状態にするために、各ワークスペースのタブを開いておかなくてはいけません。
まず最初にサインインしたワークスペースに加えて、追加して他のワークスペースを開く場合の手順をご紹介します。
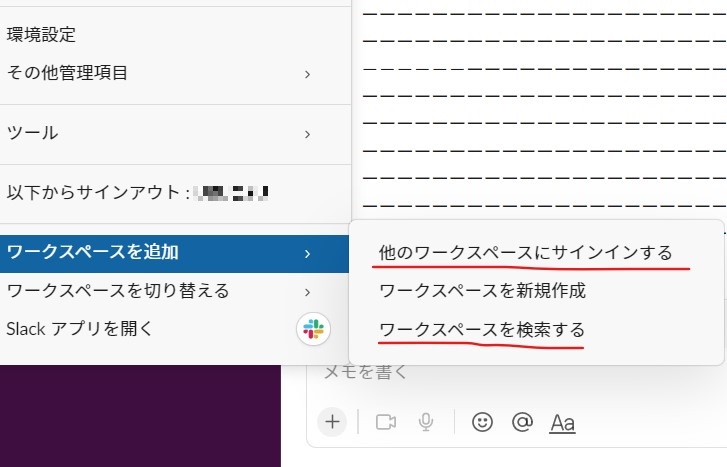
- デスクトップ版の画面左上にあるワークスペース名をクリック
- 「ワークスペースを追加」にカーソルを合わせる
- 「他のワークスペースにサインインする」→URLを入力
※もしくは「ワークスペースを検索する」→メールアドレスで検索することも可能
Slackをアプリで利用する
メールでサインイン
- Slackアプリから「Slackにサインイン」をクリック
- ブラウザに移動
- メールアドレスを入力し、「メールでサインイン」をクリック
- 確認コードを入力
※シングルサインオンが必須設定されている場合はSSOプロバイダ経由でサインインを行う
Apple または Google でサインインする
- Slackアプリから「Slackにサインイン」をクリック
- ブラウザに移動
- 「Appleで続ける」もしくは「Googleで続行する」を選択
- サインインするGoogleアカウントやApple IDを選択する
Slackをブラウザ版で利用する際の注意点
デスクトップ通知機能ができない
デスクトップ通知とは、メッセージを受信した際などに、パソコン上に通知が届く機能のことです。
通知がくれば、リアルタイムでSlackの画面を見ていなかった場合でもすぐにメッセージに気が付くことができる便利な機能です。
しかしPCのブラウザ版では、起動している状態に加えて、ブラウザを開いていないと通知を受け取ることができません。
毎回の起動とブラウザを開いていないといけないという手間を考えるとデメリットと言えます。
全ワークスペースのタブを開いておく必要がある
Slackでは複数のワークスペースに参加している場合、そのすべてのタブを開いておく必要があります。
Slackでは複数のワークスペースに参加することができるため、会社や取引先などとそれぞれSlackのワークスペースを利用している方も少なくありません。
ブラウザ版でSlackを利用している場合は、すべてのワークスペースのタブを開いていないと、メッセージを受信しても通知が来ないため、気が付けないのです。
複数のワークスペースとのやり取りが頻繁にあり、通知が欲しい場合はタブですべて開いておく必要があるという点を覚えておきましょう。
スマホからだとブラウザ版は見れない
スマホでブラウザ版のSlackを利用することはできません。URLを検索してみると、Slackアプリの推奨画面が表示されます。
スマホでSlackを使いたい場合はブラウザ版ではなく、アプリ版をダウンロードする必要があるという点もデメリットのひとつです。
Slackのブラウザ版でデスクトップ通知をする対処法
ブラウザ版でSlackを使う場合、起動している状態に加えてブラウザを開いていないと通知を受け取ることはできません。
そのため、スムーズにデスクトップ通知を受け取るためにはアプリ版を利用しましょう。
アプリ版であれば、すべてのワークスペースの通知を受け取ることができるようになります。ブラウザ版のようにすべてのワークスペースのタブを開くようなことをしなくても、デスクトップ通知を受け取れるため、より快適に使えるでしょう。
Slackをアプリで利用するメリット
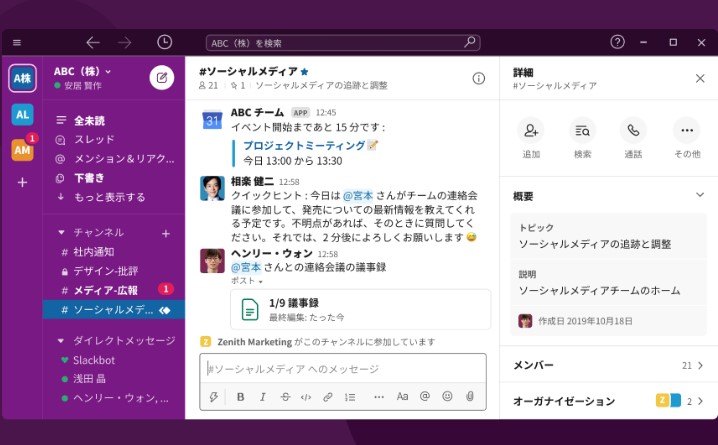
ワークスペースを同時に開ける
Slackのアプリ版を利用すれば、複数のワークスペースに参加している場合でも同時に開くことができます。
また、すべてのワークスペースの通知を受け取ることができるというメリットにもつながります。
デスクトップ通知を受け取れる
Slackのアプリ版を利用すれば、複数ワークスペースの通知を受け取ることができる点も大きなメリットのひとつです。
ブラウザ版の場合は、すべてのワークスペースごとにタブを開いていないと通知を受け取ることができません。
しかしアプリ版であれば、同時ログインができるようになっているので、参加するすべてのワークスぺースから通知を受け取ることができるのです。
スマホでも簡単に利用できる
スマホでSlackを使いたい場合、ブラウザ版では利用することができません。しかしアプリ版であれば簡単にスマホでもSlackを快適に利用できる点がメリットのひとつです。
実際にスマホからブラウザ版のURLにアクセスしても、ワークスペースにサインインすることはできず、最終的にはアプリ版を推奨されることになります。
アプリ版はスマホで利用できるという点でも大きなメリットがあると言えるでしょう。
PCとスマホどちらにしても、Slackを利用する場合はアプリ版を利用することでスムーズに使えるという点を覚えておきましょう。
Slackアプリのインストール方法

Mac
MacでSlackアプリをインストールするには2つの方法があります。
- App Storeでダウンロードする
- Slackのサイトから直接ダウンロードする
App Storeでインストールする
- App Storeでslackを検索し、インストールをクリック
- ダウンロード開始→インストール完了
- アプリケーションフォルダからSlackアイコンをWクリックで起動
Slackのサイトから直接ダウンロード
- Slackのサイトからダウンロード
- ダウンロード完了後「.dmg」ファイルを開く
- Slackアイコンをアプリケーションフォルダに移動
- インストールが完了
- アプリケーションフォルダからSlackアイコンをWクリックで起動
どちらの方法でインストールする場合でも、「Dock」に追加しておけば次回以降の起動がスムーズです。頻繁に使う場合は追加しておきましょう。
Windows
WindowsでSlackアプリをインストールする場合も2つの方法があります。
Windowsストアでダウンロード
- WindowsストアでSlackを検索し、「アプリを入手」を選択
- ダウンロードが始まる→ダウンロード完了
- WindowsのスタートメニューからSlackを起動
Slackのサイトからインストール
- Slackのダウンロードページにアクセスし、ダウンロードをクリック
- ダウンロードが始まる→ダウンロード完了
- 「SlackSetup.exe」ファイルをダブルクリック
- インストールがはじまり、終了後は自動でSlackが起動
インストールや起動ができない場合の対処法
Slackのデスクトップアプリで、画面上に表示されるメニューバーの「ヘルプ」から「トラブルシューティング」からキャッシュを消去して再起動することで解決することがあります。
インストールや起動が出来ないという場合にはぜひ一度試してみましょう。
Slackにアプリを連携させればもっと便利に
Slackのワークスペースでは、様々なアプリを連携させることができるようになっています。
便利で効率化や自動化などができるアプリを連携させることでさらにSlackを快適に活用することができるので、おすすめです。
Slackとアプリの連携については、以下の記事でご紹介していますので是非チェックしてみてください!
そもそもSlack(スラック)とは
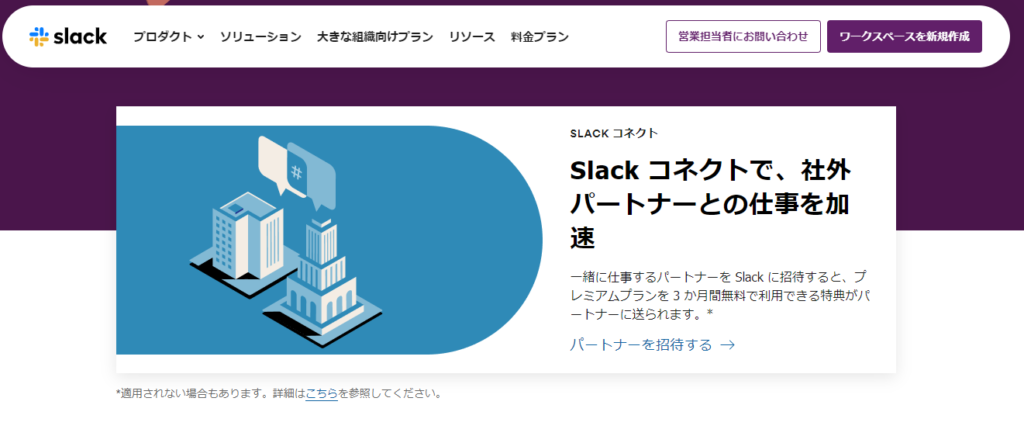
そもそもSlackとは、社内外の様々な人々と繋がれるビジネスチャットツールです。実際に筆者も現在ビジネス上で利用しており、仕事のメンバーとの情報共有やコミュニケーションに活用しています。
似たようなツールに、Chatworkがありますが、基本的な機能はほぼ同じで、ビジネスではChatworkを利用している方もいますし、Slackを利用している方もおり、社内方針によってそれぞれです。
Slackの基本的な使い方
Slackの基本的な使い方をご紹介します。
- チャット(メッセージの送受信)
- メッセージの引用
- 絵文字等でリアクション
- タスクを管理
- メッセージを未読にする
- メッセージのリンクを追加する
- ファイルを共有する
- リマインダーを設定する
なかでも、タスク管理では担当者を指定した期限付きのタスクを追加したり、重要なメッセージ通知が埋もれてしまわないように未読にする機能などが便利です。
また、リマインダー通知を設定することで、タスクを忘れないように管理することもできます。
Slackのメリット
メールよりも気軽にやり取りできる
Slackは、LINEのようなチャット形式でコミュニケーションが取れるので、メールよりも気軽にやり取りができるのが利点です。
最近ではテレワークを実施している企業も多いので、スタッフ同士のコミュニケーション不足をなくすことができるでしょう。
連携できるアプリが多くある
Slackは、拡張機能をはじめ、連携できるアプリが多くあります。例えば、タスク管理やスケジュール管理等のツールと連携すると、Slack上で通知を受け取ることができるようになります。
情報の一元管理でミスの削減にもつながり、社内外問わず信頼の獲得が可能です。
共有漏れが起こりにくい
Slackはグループチャットを作成することができるので、複数のメンバーに伝えておきたいことはグループチャットで共有することができます。
そのため、情報を伝えておかなければならなかった人に伝えていない!などというミスをなくすことが可能です。
過去の情報をすぐに見つけられる
Slackは検索から過去にやり取りした情報をすべて確認することが可能です。
共有されたファイルも開くことができるので、「あの情報どこに行ったっけ?」「前にやり取りした内容を忘れた」ということをなくすことができます。
迷惑メッセージが届かない
Slackは許可したメンバーを追加する形式のため、メールのように迷惑メッセージが届くことがありません。
そのためセキュリティ性も高く、安心して利用することができます。
ビデオ通話機能がある
Slackにはビデオ通話機能があり、リモート作業中の会議もSlack1つで完結します。
ZOOMやMEETなど他のツールを利用する必要がないので、スムーズです。
途中参加のメンバーもメッセージの流れが確認可能
Slackは、グループチャットに途中から参加をしても、過去のやり取りをすべて確認することができます。
そのため、中途社員や、プロジェクトに途中から参加したメンバーでも流れを追うことができるので、教育の手間が省けるのも利点です。
Slackのデメリット
外部機能を使わないとタスク管理ができない
Slackは、Slack単体ではプロジェクトごとの作業の割り振りや進捗の管理等のタスク管理ができません。
ただ、Slackをbacklogなどの外部ツールと連携させることで補完は可能です。
チャンネルの立ち上げ杉で管理が難しくなる
Slackは、チャンネルを作りすぎるとどこにどのチャンネルがあるか分かりにくくなったり、通知を見逃したりする原因になります。
管理が煩雑にならないよう、何かしらのルールなどを定めて立ち上げるのがオススメです。
Slackと連携できるアプリ
スケジュール共有ならGoogleカレンダー
Googleカレンダーは無料で利用できるカレンダーアプリです。自分のスケジュールはもちろん、プロジェクトメンバーや事業部のメンバーのカレンダーも登録しておくことで、知りたい人のスケジュール情報を把握することができます。
Slackは、このGoogleカレンダーと連携することで、予定のリマインド通知を受け取ることが可能です。
タスク管理はbacklog
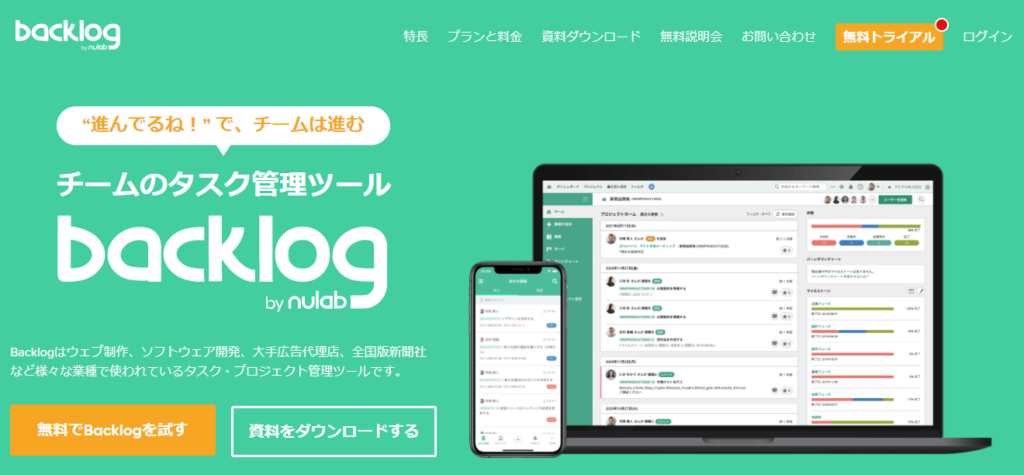
Slackは、Slack単体でタスク管理をすることができないので、backlogなどの外部ツールを入れて補完するのがオススメです。backlogでは、プロジェクトごと、チームごとにタスクを登録し、進行中や完了したタスクなどのフラグをたてて管理することができます。
Slackと連携することで、進捗に変化があった際や、新しくタスクが登録された際などに通知を受け取ることができます。
プロジェクト管理ツールはAsana
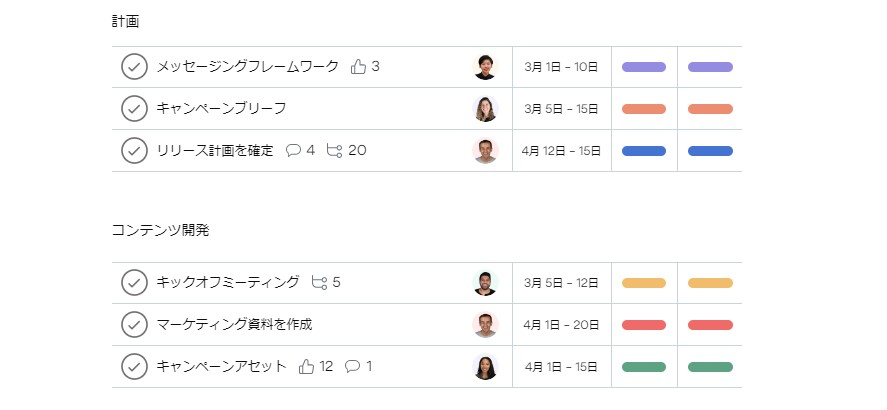
Asanaは、豊富な機能や見やすい進捗状況が人気のプロジェクト管理ツールです。
ボード形式やリスト形式、かんばん方式やガントチャートなど、複数の方法でタスクの進捗状況が確認できるようになっている点が魅力です。
Slackと連携することで、Asanaのタスクに関連した通知を受け取ることが可能になり、すぐに進捗や進展に気づくことが可能です。
営業支援ツールはsalesforce
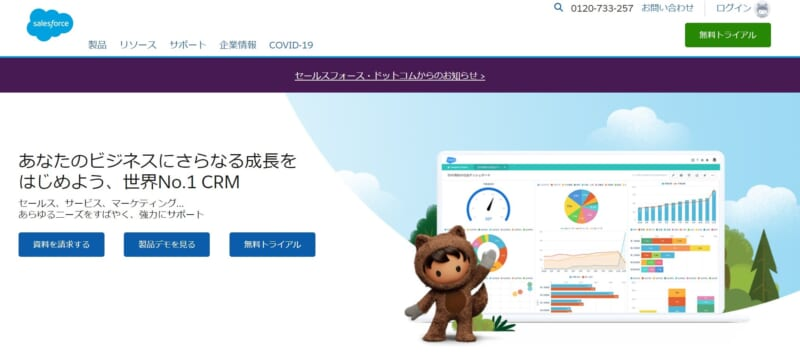
salesforceは、顧客の管理や、案件の管理等、営業やサービス提供における情報・機能を一元管理した営業支援ツールです。
Slackと連携することで、営業担当がSlackで商談を進めたり、顧客の管理をSlack上でまとめたりすることができます。
情報共有ならQast
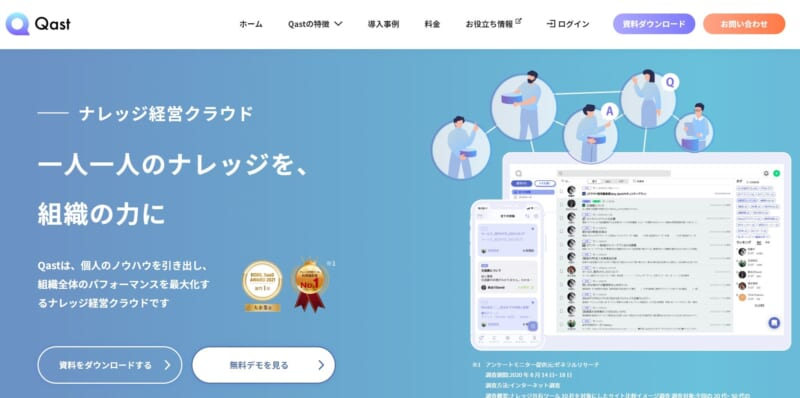
Qastは、Q&Aとメモでナレッジを蓄積できる、シンプルで誰もが使いやすい情報共有ツールです。
QastとSlackを連携すると、Slackで流れたチャットを簡単に改めてQast内への投稿が可能です。また、無料お試しプランもあるので、まずは料金をかけずに利用してみたいという方にもおすすめです。
チャットの一括管理はOneChat
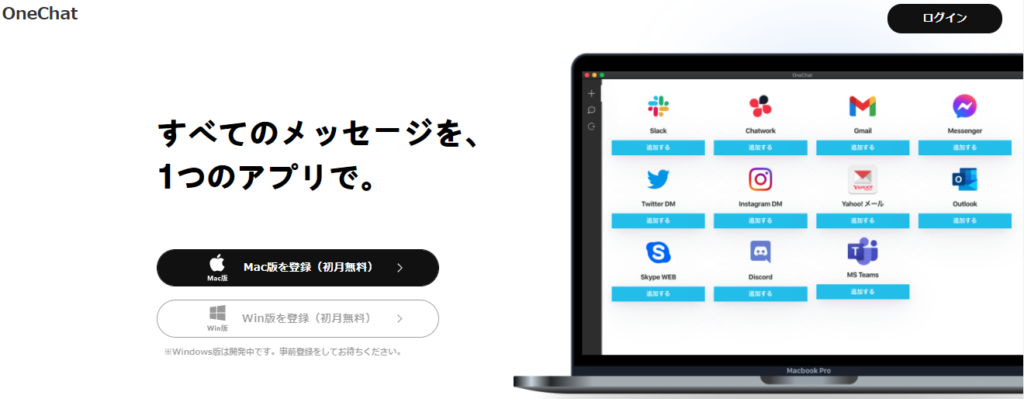
OneChatは、Slackをはじめとするビジネスチャットを一括管理しておくことができるサービスです。Slackだけでなく、複数のチャットシステムを利用している方は特に、どのチャットから通知が来たのか分からない、後から返信をしようと思ったのがどれだったか忘れたということを防ぐことができます。
Slackと連携することで、複数のアカウントを持っていた場合でもOneChatにアクセスするだけですべての通知を一回の確認ですべて閲覧することが可能です。
メッセージアプリを一括管理できる効率化ツールもおすすめ
Slackのブラウザ版について調べている方のなかには、少しでも業務効率を上げたいという方が多くいらっしゃるでしょう。
そこでおすすめなのが、メッセージアプリやタスク管理アプリなど、様々なアプリを一括で管理できるサービス。
アプリ一括管理ツールを利用すれば、仕事やプライベートで使用する様々なアプリをひとつにまとめ、一括管理ができるようになります。
作業効率を改善したい方や使用アプリの数が多いという方は、ぜひアプリ一括管理ツールもチェックしてみてください!
Slackをブラウザで開くことに関するよくある質問
Slackの対応ブラウザを教えてください
Slackの対応ブラウザは下記の3つです。
Chrome バージョン:90 以降
Firefox バージョン :88 以降
Safari バージョン :14.1 以降
Slackのアカウントを確認する方法を教えてください
Slackのアカウント情報は、プロフィール情報から確認が可能です。
自分の送ったメッセージなどから名前をタップすると、右側にメニューが表示されます。
Slackのアプリインストールに制限はありますか?
Slackのフリープランの場合は、10個までアカウント登録が可能です。
Slackをブラウザで開いたらお金はかかりませんか?
Slackは利用するチームのメンバー数毎に料金が発生するため、アプリでもブラウザでもかかる料金は同じです。
Slackの利用制限はありますか?
フリープランはメッセージ数の上限が最大1万件、有料プランでは無制限です。また、画面共有ができる音声通話は、最大2人まで、有料プランは50人までと幅広くなっています。
有料プランでは外部の方の招待も可能です。
Slackをブラウザで開いたとき、ファイルは保存できますか?
Slackはブラウザで開いてもファイルの保存が可能です。
スマホのブラウザでSlackを開けますか?
Slackはスマホのブラウザでも開くことができます。
まとめ
Slackのブラウザ版はPCであれば、ブラウザ上で利用することが可能です。
しかし、ブラウザ版を利用する場合はワークスペースを開いた状態にしていないとデスクトップ通知を受け取れない、スマホはブラウザ版を利用できないなどの注意点があるのも事実です。
Slackを便利に使いこなしたいという場合には、アプリ版の利用も視野に入れて、さらに便利にSlackを活用してみてください!
当サイトでは、Slackに関する様々な記事をご紹介しています。ぜひチェックしてみてください!

