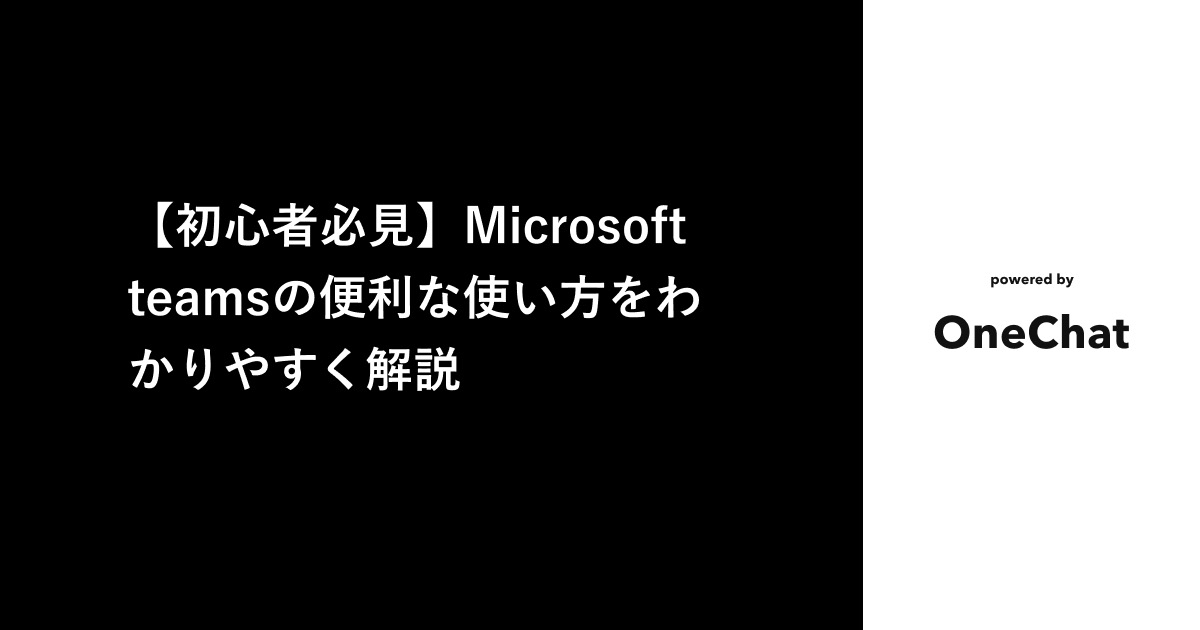「Microsoft teamsとは何か知りたい」
「Microsoft teamsのダウンロード方法を知りたい」
Microsoft teamsは、ビデオ会議などが行えるコミュニケーションツールです。Slackやチャットワーク等を利用している方も多いですが、それらと同じようなビジネスチャットツールとお考え頂ければ分かりやすいでしょう。
しかし、利用方法が分からない、ダウンロード方法を詳しく知りたいという方も多いはずです。
そこで今回は、Microsoft teamsの初心者に向けて、メリットデメリット、ダウンロード方法や始め方について解説します。Microsoft teamsのダウンロードを検討している方は是非参考にしてください。
Microsoft teamsとは
Microsoft teamsとは、Microsoft社が運営する、コミュニケーションツールです。Microsoftといえば、office365等が有名なのではないでしょうか。
Microsoft teamsには、チャットや通話機能だけでなく、ビデオ会議機能やファイル共有機能、officeアプリなどとの連携機能がそろっており、ビジネスでの利用に最適です。
Microsoft teamsを導入するメリット
Microsoft365と連携できる
Microsoft teamsは、エクセルやワードなどのMicrosoft365に含まれるアプリと連携することができます。
Teams上でofficeのアプリを起動すると、共同編集もできるため、生産性が上がります。イメージとしては、Googleのアプリ上でGoogleドキュメントなどを開くと共有できるのと同じようなイメージです。
他ツールと連携できる
Microsoft teamsは、チャットやビデオ会議等だけでなく、他の機能も複数あるので、1つのアプリの中で完結させることができます。
例えば、チャットはスラック、ビデオ会議はズームなどというように、別々のタブで別のアプリを開く必要がないのです。
会議などの機能が豊富
Microsoft teamsでは、会議に最大300人が参加でき、更にオンラインイベントでは10,000人参加することができます。
会議は録音だけでなく、音声内容から文字おこしする機能もあるため、インタビューや議事録作成にも役立てられます。文字起こしされたものは、ワードでファイルとして保存可能です。
Microsoft teamsのダウンロード方法・始め方
ダウンロード方法
Microsoft teamsは、公式サイトの右上にTeamsをダウンロードという表示があるので、テキストリンクをクリックするとダウンロードに進むことができます。
デスクトップ版をダウンロードするのか、モバイル版をダウンロードするのか尋ねられるので該当するダウンロード方法を選びましょう。
次に、利用する規模を聞かれます。基本的に100人以下であれば小規模ビジネス向けのTeamsで十分です。
利用設定方法
Microsoft teamsのダウンロードが済んだら、ダウンロードしたアプリ、もしくは公式サイトから、無料でサインアップをクリックし、メールアドレスとパスワードを入力すると、登録したメールアドレス宛にコード番号が届くので認証手続きを行います。
Teamsを利用するには、氏名・会社名等が必要です。もしすでにアカウントがある場合は、登録済みのメールアドレスとパスワードを入力すると利用する準備が整います。
Microsoft teamsの操作方法
チーム・チャネルの作成
Microsoft teamsにログインすると、上記画像のような画面になります。そこからチームやチャネルを作成するには左側のチームをクリックし、画面にしたがって操作を進めましょう。チームが増えると、あなたのチームの一覧に表示されます。
チャネルの作成は、ファイルの下にある「・・・」をクリックし、チャネル追加を押すと追加画面に切替わります。
チームメンバーの追加
チームメンバーは、チームのチャット画面に入り、チーム名右側の「・・・」を押すと、メンバー追加が可能です。
チャットの利用方法
チーム内で、誰かをメンションしてメッセージを送る場合は名前の前に「@(アットマーク)」をつけてメッセージを送信すると、チームの中でも個人宛にメッセージを送ることが可能です。
また、チーム全体当てにメッセージを送りたい場合は、アットマークの後に「team」と入れると、全体がメンションされます。
ビデオ会議の利用方法
ビデオ会議はカレンダーから「今すぐ会議」を洗濯すると、会議が開始できます。
会議をスケジューリングする場合は、右側のボタンをクリックすると、会議予定が設定可能です。
ファイル共有する方法
Teamsでは、チャットでアップしたファイルを他社に共有することができます。特にワードやエクセルなど、office系のツールであれば、アプリを立ち上げることなく、Teamsの画面上で編集や閲覧もできるので便利です。
共有されたファイルは、左メニューのファイルから確認ができます。
Microsoft teamsの料金プラン
| 機能 | 無料版 | Microsoft TeamsEssentials430円/月(ユーザー) | Microsoft 365Business Basic650円/月(ユーザー) | Microsoft 365Business Standard1,360円/月(ユーザー) | Office 365 E32,500円/月(ユーザー) |
| 会議レコーディング | × | × | ○ | ○ | ○ |
| オンライン会議 | ○最大100人、60分 | ○最大300人、30時間 | ○最大300人、30時間 | ○最大300人、30時間 | ○最大300人、30時間 |
| オンラインイベント開催 | × | × | × | × | ○ |
| チャットでのファイル添付 | ユーザー1人あたり2GB | ユーザー1人あたり2GB | ユーザー1人あたり1TB | ユーザー1人あたり1TB | 無制限 |
| ファイル共有最大容量 | 全チームで5GB | 10GB | 組織全体で 1 TB + ライセンスごとに 10 GB | 組織全体で 1 TB + ライセンスごとに 10 GB | 組織全体で 1 TB + ライセンスごとに 10 GB |
| Web 版の Word、Excel、PowerPoint にアクセス | ○ | ○ | ○ | ○ | ○ |
| 24 時間年中無休の電話/Web サポート | × | ○ | ○ | ○ | ○ |
Microsoft teamsの料金は、利用する人数ごとに金額が上がっていく仕組みで、一人当たりの月額料金が高ければ高いほど、できることが増えていくようになっています。
従業員数十名程度の小規模事業者で、ファイルの共有等も少ないのであれば、無料版の利用で十分です。しかし、従業員が増えてきて、ファイルの共有やオンライン会議への参加者も多いという場合は1人あたり月額430円からの有料プランを利用する方が良いでしょう。
大企業にもなると、ファイル添付を無制限におこなえたり、オンラインイベントも開催できる月額2500円のプランが安心して利用できるはずです。
利用ツールが増えてきたら一元管理ツールを使おう
Microsoft teamsを利用している方の中にはMicrosoft teams以外にもビジネスチャットツールを利用している方も多いはずです。ChatworkやMessenger等、取引先や、部署によっては主に使っているツールがそれぞれで違うということはよくあるでしょう。
しかし、複数のチャットツールを別々のタブで開いて管理をしていると、重要なメッセージに気が付くのが遅れたり、そもそもタブを開き忘れる、アプリを起動し忘れるということもあるかもしれません。取引先のメッセージに気が付かなかった場合は、最悪の場合今後の取引に影響を与える可能性もあるのです。
そのため、複数のコミュニケーションツールを利用している場合は、1つの場所に管理して、通知を見やすく管理しておくのがおすすめです。
メッセージアプリを一括管理できるツール5選
複数のツールを使いがちなメッセージアプリやコミュニケーションツールをひとまとめにしたい場合は、下記のツールがおすすめです。
- OneChat
- Biscuit
- Franz
- Rambpx
- Station
OneChat
OneChatは、Slackだけでなくメールアプリやチャットツールをはじめ、SNSのDM機能まで、複数のメッセージアプリを、1つのツールで管理することができるアプリです。
カレンダー機能やメモ機能もついているので、ツールの管理と合わせて、自分の頭の整理にも利用することができます。
連携できるアプリは今後も追加される予定なので、まずは、最低限のアプリからでもよいので利用してみたいという方におすすめです!
Biscuit
Biscuitは、Slackをはじめ趣味のアカウントと仕事のアカウントを別々に分けて管理ができる、個人事業主におすすめの、Webアプリ一括管理ツールです。
アプリごとにセッションを共有せず、隔離されているので、セキュリティ的にも安全に利用することができます。
Franz
Franzとは、Slackなど複数のチャットツールやメッセージアプリを一括管理できるツールです。
仕事で利用するコミュニケーションツールを、ひとまとめにしておくことで、効率アップやお客様対応漏れによるクレームなどのリスク削減にも役立てられます。
Franzは誰でも無料で利用できるため、現状複数のチャットツールを利用しているという方におすすめです。
Rambox
Ramboxは、アカウント登録をせずにかんたんに始められる一括管理ツールです。
他の管理ツールとは違い、ブラウザのようにアプリごとのタブがあるのが特徴です。そのため、タブで管理するのは向いていないという方には、おすすめ出来ません。
ただ、アカウントが必要ないので、まずは使ってみたいという方や初心者にはおすすめと言えるでしょう。
Station
Stationは、MacやiPadなどの、Apple製品を使って仕事をしている方におすすめです。
対応サービスは600種類以上あり、複数アカウントを管理することもできます。ただ、ビジネス利用の多いスラックが利用できなくなったり、Gmail認証がされず使えなくなったという口コミもあるようなので、現状スラックやGmailを利用している方は注意が必要です。
メッセージアプリの一元管理ならOneChat
OneChatは、Slackやチャットワークをはじめとしたビジネスチャットやメール、SNSなど仕事でもプライベートでも使用するあらゆるメッセージアプリを一括管理できるツールです。
日々使用する複数のアプリをいちいち開かずとも、OneChatを開けば簡単に確認ができます。
連携できるアプリは今後随時増加予定!複数のビジネスチャットやSNSを効率よく使いたいという方は是非チェックしてみてください。