スプレッドシートでは数多くのデータ表を作成するもの。条件を設定して、データの数を楽に集計したいと思うことはありませんか。
本記事では特定のセルを数える「COUNTIF関数」「COUNTIFS関数」について、使い分けまで完全に解説!
COUNTIF関数を使えば、たくさんのデータから数えた「正確な個数」を一瞬で確認できます。
まだ目視で数を数えている方は、この記事を参考にスプレッドシートでの作業自動化を検討してください!
チャット一括管理アプリ「OneChat」が今なら初月無料!!

OneChatのダウンロードはこちらから
Googleスプレッドシートで掛け算する方法は?
Googleスプレッドシートの掛け算は、以下のようなさまざまな場面で活用できます。
- 製品の原価の和を求め、原価計算を行う
- 顧客の売上平均単価と来店人数から1日あたりの売上を概算する
ここでは、Googleスプレッドシートの計算式で基本的な掛け算の方法を紹介します。
セルに入力して掛け算する方法
掛け算を行う際に、Googleスプレッドシートにあるセルに直接データを入力して計算を行うことが可能です。この場合、掛け算は「×」ではなく「*(アスタリスク)」を使います。
例)30掛ける20を行いたい場合には以下のように入力することで計算できます。
記述式:=30*20
特定のセルを指定して計算したい場合には、以下の方法を使います。
例)A1セルとB1セルの値を掛け算したい場合
記述式:=A1*B1
関数を活用する方法
Googleスプレッドシートの関数を活用して、掛け算を行う方法もあります。その場合には、「MULTIPLY(マルチプライ)」という関数を使います。記述式は以下のようになります。
記述式:=MULTIPLY(数値1, 数値2)
例)A1セルとB1セルの値を掛け算したい場合
記述式:=MULTIPLY(A1, B1)
関連記事:Googleスプレッドシートの使い方で知っておきたい操作を紹介!Excelとの違いは?
スプレッドシートの「COUNTIF関数」「COUNTIFS関数」で個数を数える

COUNTIF関数・COUNTIFS関数は、たとえば次のようなシーンで役立ちます。
- 何日までの来店数を確認したい
- アンケートで高評価の数を数えたい
- 合格点を越えた人数を数えたい等
ここではこれらの関数を、もう少し詳しく紹介します。
COUNTIF関数とは
COUNTIF(カウントイフ)関数とは、選択した範囲について「条件に一致する個数」を数える関数です。関数の記述は以下のようにシンプルです。
- 記述式:=COUNTIF(範囲, 条件)
COUNTIFS関数とは
COUNTIFS(カウントイフス)関数とは、選択した範囲について「複数の条件に一致する個数」を数える関数です。関数は次のように記述しますが、詳細は実例を交えながら後述していきます。
- 記述式:=COUNTIFS(条件範囲1, 条件1, [条件範囲2, …], [条件2, …])
COUNT関連の関数
「COUNT」と名のつく関数は、いずれもデータの個数を数える関数です。
スプレッドシートではいくつか似たような関数がありますので、一部先にお伝えした内容と重複しますが、比較しながらかんたんに紹介します。
- COUNTIF関数:指定した範囲内で「条件を満たすセル」を数える
- COUNTIFS関数:指定した範囲内で「複数の条件を満たすセル」を数える
- COUNT関数:「数値(データ)の入力されているセル」を数える
- COUNTA関数:「空白ではないセル」を数える
スプレッドシートの「COUNTIF関数」「COUNTIFS関数」を使う
先にお伝えしたとおり、COUNTIF関数・COUNTIFS関数はどちらも、条件を指定したセルを数える関数。シーンの使い分けとしては、次のようになります。
- 条件が1つなら「COUNTIF関数」
- 条件が複数なら「COUNTIFS関数」
COUNTIF関数を使う前の準備「比較演算子」を理解する
COUNTIF関数・COUNTIFS関数を利用するシーンでは、「○○以上」「○○に等しい」など、情報を比較することがあります。
このようなときは、値を比較する記号「比較演算子」を使用して、数式を記述することとなりますが、記述ミスがないように記号を一覧にまとめました。これらの記号は必ず半角で使用してください。
■スプレッドシートの比較演算子
| 演算子 | 意味 | 記述例 |
| = | 等しい | A1=A2 |
| <> | 等しくない | A1<>A2 |
| > | より大きい | A1>A2 |
| >= | より小さい | A1<A2 |
| < | 以上 | A1>=A2 |
| <= | 以下 | A1<=A2 |
参考:四則計算
念のため四則計算についても触れておきます。四則計算とは、足し算(+)・引き算(-)・掛け算(*)・割り算(/)のこと。スプレッドシートでは次のように入力すると、かんたんな計算ができます。
- 足し算:=○○+○○
- 引き算:=○○-○○
- 掛け算:=○○*○○
- 割り算:=○○/○○
COUNTIF関数の使い方
「COUNTIF関数」を実践的に使用してみましょう。
今回はCOUNTIF関数を使用する例として、商品を「60点以上売り上げた担当者」が何人いたかを数えてみることにします。条件と記述式をまとめると、以下のとおりです。
なお数値以外、つまり文字列・数式などは、必ず半角の「”(ダブルクォーテーション)」で囲む必要があります。
- 条件:60点以上売り上げた担当者の人数
- 記述式:=COUNTIF(B3:B8,”>=60″)
関数を実行した後の画像も用意しましたので、あわせてご覧ください。
COUNTIFS関数の使い方
それでは「COUNTIFS関数」を使ってみます。
一例ですが、商品を「60点以上売り上げ、かつ人事評価が〇の担当者」が何人いたかを数えることとしました。条件と記述式を以下にまとめます。
なお数値以外、つまり文字列・数式などは、必ず半角の「”(ダブルクォーテーション)」で囲む必要があります。
- 条件例:60点以上売り上げ、かつ人事評価が「〇」の担当者数
- 記述式:=COUNTIFS(B3:B8,”>=60″,C3:C8,”〇”)
関数を実行した後の画像はこちらです。あわせて確認してみてください。
COUNTIFS関数では「○○を含む」あいまい検索ができる
COUNTIFS関数で「*(アスタリスク)」を使用すると、「○○を含む」あいまい検索ができます。使用方法は、指定する文字列のあいまいにしたい部分に「*」をつけるだけ。
今回は「〇」が含まれるものすべてが検出されるよう、関数を記述してみます。なお数値以外、つまり文字列・数式などは、必ず半角の「”(ダブルクォーテーション)」で囲む必要があります。
- 条件例:「〇」を含むすべてのセル数
- 記述式:=COUNTIF(A3:C8,”*〇*”)
使用例の補足として、たとえば苗字が「佐藤」の社員を数えたいときは、「佐藤*」と片側だけに「*」をつける使い方でかまいません。
もし苗字に「藤」の字を使う社員を数えたいなら、「*」は左右両方に必要となるため、「*藤*」と指定します。この結果、加藤・伊藤など、藤の字がつくすべての社員の数を数えられるわけです。
ここでも参考画像を用意してみました。「〇」を含むセル数を数えた画像です。一緒に確認してみてください。
COUNTIF関数で別のシートを参照する
スプレッドシートで管理データを作成する場合、多くのケースで膨大な情報量になるでしょう。
よりスマートな表を作成するためにも、別シートのデータを参照できることも、ぜひ把握しておいてください。
別のシートを参照するときは、シート名を「’(アポストロフィ)」で囲み、「!(エクスクラメーションマーク)」をつけて、セル範囲を指定します。
具体的な記述を以下に紹介します。具体例のシート名は「テスト」です。なお、すべて半角で入力する点に注意してください。
数値以外、つまり文字列・数式などは、必ず半角の「”(ダブルクォーテーション)」で囲む必要があります。
- 記述式:=COUNTIFS(‘テスト’!B3:B8,”>=60″,’テスト’!C3:C8,”〇”)
別シートを参照したときの画像も用意しましたので、参考にしてください。
シート名は手入力してもかまいませんが、より楽な操作が可能です。数式の入力時に別シートのタブをクリックし、別シート上のセル範囲を指定するだけで、シート名は自動入力されます。
当サイトではこのほかにもスプレッドシートに関する記事を公開しています。こちらもあわせて参考にしてください!
関連記事:【超便利】本当によく使うGoogleスプレッドシートの関数30選!
スプレッドシートで割合を出す方法
Googleスプレッドシートの割合もよく利用する関数です。割合を算出する場合として、以下のような場面で使うことがあるのではないでしょうか。
- 売上の達成率を割合やパーセント(%)で表現する
- 商品の原価率を計算する
- 消費税などを考慮した計算を行う
ここでは、Googleスプレッドシートで割合やパーセント(%)を出す方法を紹介します。
割合を出す場合
割合とは、100%の場合を1として比率を表現する方法になります。例えば、目標売上500万円に対して、現時点の進捗が300万円だった場合、割合は0.6(300/500)となります。
割合を出す方法は、掛け算の時と同様に非常に簡単です。割り算の記号として「/」を使うことで、計算できます。スプレッドシートに直接入力する場合には、以下のように記述できます。
記述式:=300/500
また、特定のセルを指定して割り算したい場合には以下の方法を使います。
例)A1セルをB1セルで割り算したい場合
記述式:=A1/B1
パーセント(%)を出す場合
パーセント(%)形式に直したい場合には、100を掛けてパーセント(%)形式に直すのではなく、表示形式の変更を行いましょう。100を掛けると、算出した値を利用して計算したい時、100で割らなければならず非常に不便です。
表示形式の変更は、以下の手順で行います。
表示形式タブ → 数字 → パーセント
他にも、表示形式下に「表示形式をパーセントに設定」というボタンもあります。このボタンを押すことで、表示形式を切り替えることも可能です。
またパーセントの桁数は、標準で小数点2桁となっています。桁数を変更したい場合には、「表示形式をパーセントに設定」ボタンの右隣のボタンを活用して桁数を調整しましょう。
<表示形式の変更方法(表示形式タブ → 数字 → パーセント)>
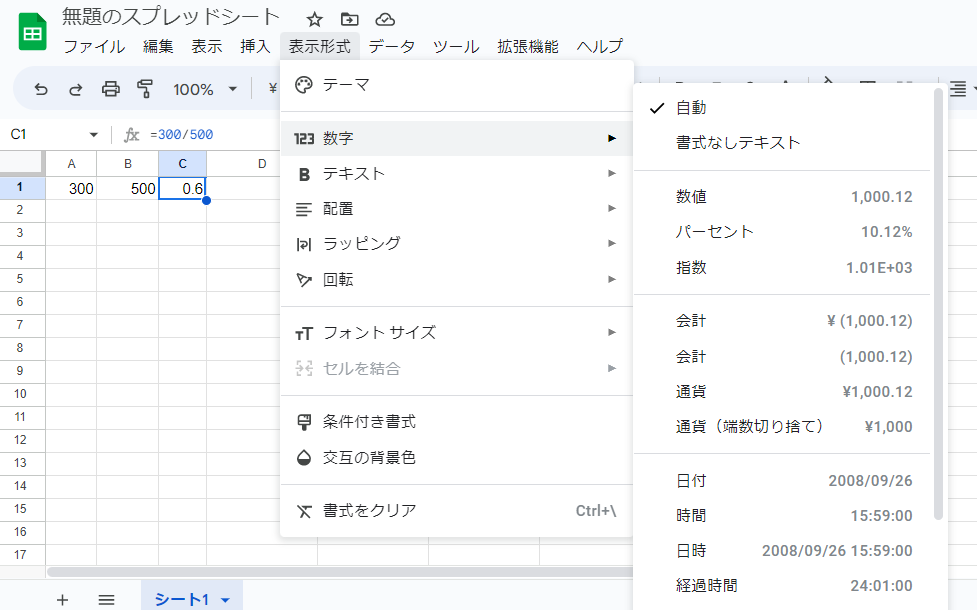
<表示形式の変更方法(表示形式をパーセントに設定ボタン)>
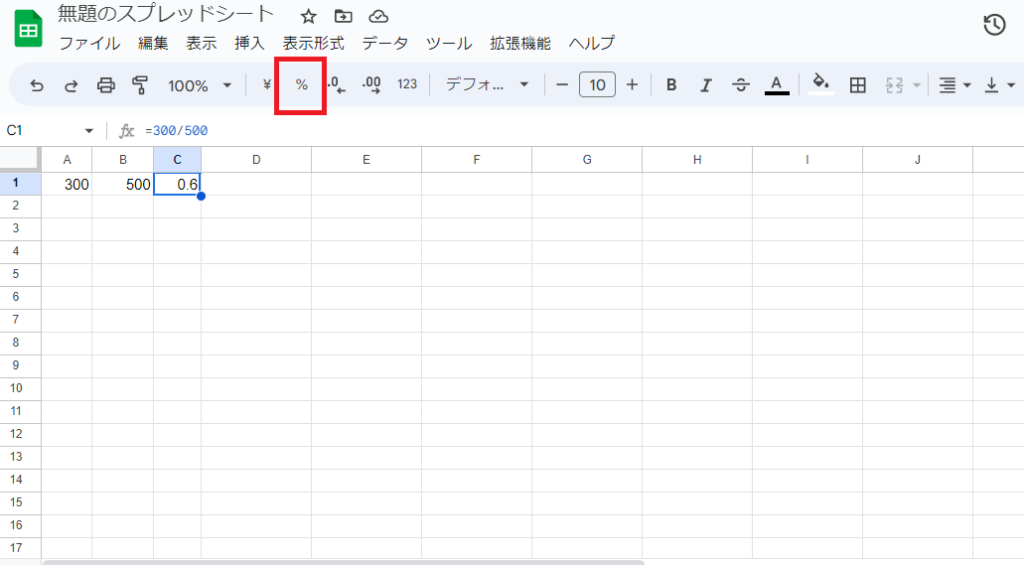
<表示形式の変更方法 小数点の桁数調整>
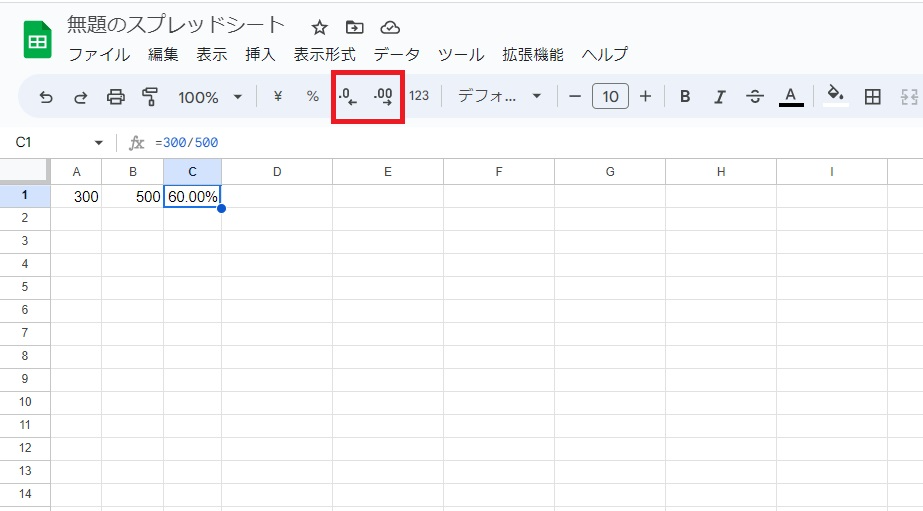
Googleスプレッドシートで引き算する関数は?
Googleスプレッドシートで引き算する方法について、以下の4つを紹介します。
算術演算子の利用
まず一番わかりやすいのが、算術演算子を利用する方法です。算術演算子と言うとわかりにくいですが、算数でいう引き算の際に使う「-」の記号を使い計算することです。
例えば、B1のセルの値からC1のセルの値を引いた値をD1に表示させたい場合の方法は以下の通りです。
D1のセルを選択して、「=B1-C1」と数式を入力する。
エクセルの場合は、数式の先頭に入力するイコールの記号が半角でも全角でも処理は可能です。しかし、Googleスプレッドシートでは、半角イコールでしか処理できないため注意しましょう。
オートフィルの利用
同一パターンの引き算を多用する場合に便利なのがオートフィル機能の利用です。
オートフィルとは、連続のデータを簡単に入力できる昨日のことで、セル右下の「■」にカーソルを合わせると、マウスポインタが「+」になります。この状態でドラッグすることにより、連続データを入力することができます。
同一パターンの引き算が何行も続くような場合は、1番上のセル内にのみ数式の入力を行います。その数式をオートフィル機能によりコピーすることで、複数の数式をまとめて入力できるのです。
任意の値で引き算
セルを参照せずとも、数式に直接数字を入力することでも計算することができます。
例えば、任意のセル内に「=100-50」と数式を入力した場合、「100から50を引いた数値」を計算してくれます。
MINUS関数の利用
Googleスプレッドシートには、加減乗除の計算をおこなってくれる関数もあります。
引き算を関数によって行う場合は、「MINUS関数」を用いて行いましょう。
まず、セル内に「=MINUS(〇〇,△△)」と入力します。〇〇と△△の部分に、参照したいセルを入力します。先に入力したセルの値から後に入力したセルの値が引かれるため、入力する順番に注意しましょう。
例えば、B1のセルの値からC1のセルの値を引いた値をD1に表示させたい場合の方法は以下の通りです。
D1のセルを選択し、セル内に「=MINUS(B1.C1)」と数式を入力することで計算できます。
Googleスプレッドシートで引き算できない場合は?
Googleスプレッドシートで引き算の計算がうまくできない場合は、以下の3つが挙げられます。
数式が誤っている
入力した数式が誤っている場合、引き算の計算を行うことができずエラーとなってしまいます。
例えば、MINUS関数を用いた際に参照する値と値を区切る「,(カンマ)」が抜けてしまっていると、計算が行えずエラーが発生してしまいます。
また、引き算の値に記号や文字が含まれている場合は計算できないためエラーとなりるため注意しましょう。
全角入力されている
Googleスプレッドシートの場合、数式を構成するアルファベットや記号、数字はすべて半角で入力されている必要があります。
数式の中に、何か一つでも全角のものが含まれている場合はエラーの結果となってしまいます。
また、セル内の数値を参照して計算する場合も注意しましょう。
たとえ、数式の中がすべて半角であったとしても、参照したセル内の数値が全角であるとエラーとなってしまいます。
「データ」タブ内にある「データの入力規則」を用いることで、全角入力となってしまっているセルを確認することができます。条件を数字にすることで確認することができます。条件とする数字は、次の値より大きい数値(-100)など状況に応じて設定しましょう。
不要なデータが含まれている
複数の計算を行う場合、数が多くなるほど数式の入力は手間になり、処理も重くなるため挙動が遅くなってしまいます。「ARRAYFORMULA関数」を用いることで、その問題を回避することができますが、この時にエラーが発生してしまうことがあるのです。
ARRAYFORMULA関数とは「1つのセルに数式を入力するだけで、指定した全ての範囲に数式の結果を表示できる」関数のことです。
ARRAYFORMULA関数を用いた配列同士の計算では、結果を表示させたいセルにすでにデータが入力されていると、データを上書きできないためエラーとなってしまいます。
そのため、あらかじめ結果の展開先のセル内はすべて空白としていなければなりません。
オートフィルの場合は上書きが可能なため、仮にデータが入力されていた場合もエラーとなることはありません。しかし、何百何千と数式をオートフィルでコピーするのは大変なので、数が多い場合はこの点に注意しつつARRAYFORMULA関数を活用しましょう。
関連記事:Googleスプレッドシートでソートする5つの方法!SORT関数がおすすめのシーンとは?
よくある質問
ここでは、Googleスプレッドシートの計算式を扱うにあたって、よくあるエラーや質問を紹介します。
#ERROR!が表示されるのですが、どのように修正すればよいでしょうか。
#ERROR!は区切り文字である「,(カンマ)」が不足している時に発生するエラーです。具体的には、数式の構文解析エラーになります。計算式が複雑である場合やSUM、COUNTIFSなど条件が多いような関数でこのエラーが発生することが多いです。
例えば以下のような計算式の場合、#ERROR!が表示されます。
誤:=SUM(A1,B1 C1)
正:=SUM(A1,B1, C1)
B1とC1の間に「,」が入っていないため、エラーになっています。このエラーが出た場合にはどこか「,」が抜けていないか確認しましょう。
またSUM(A1,B1C1)とB1とC1の間にスペースがない場合には、#NAME?というエラーになります。この場合には範囲が不明というエラーになるので、この場合にも「,」が抜けていないか疑うと良いでしょう。
<エラー事例>
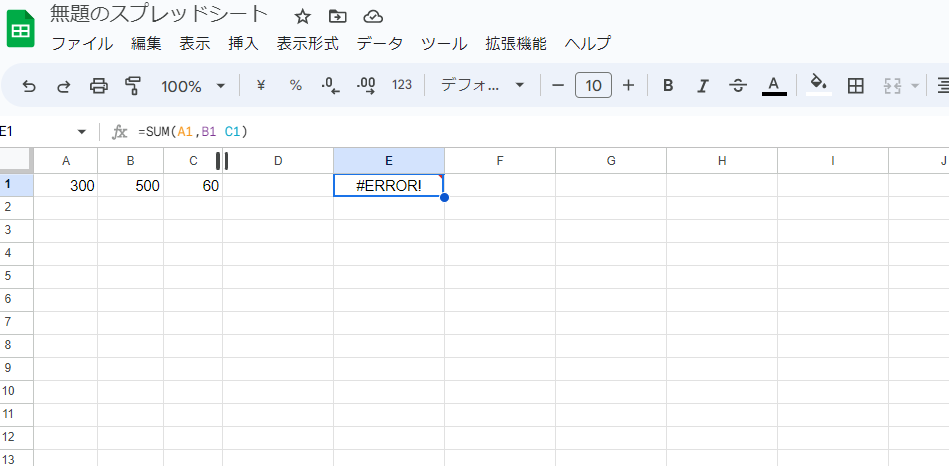
#VALUE!エラーが表示されるのですが、どのように修正すればよいでしょうか。
#VALUE!エラーは、数式やセルに問題があるときに表示されるエラーです。どのような問題が発生しているか明確になっていないエラーのため、エラーの原因まではわかりません。計算式を見直して、問題の特定を行いましょう。
例えば、日付の差を計算する式を考えます。B1セルは2020/10/1、C1セルは20202/28としています。関数をB1-C1で計算すると#VALUE!エラーが出てきます。この時、特に関数に問題はありませんが、よく見るとC1セルが不正な年月表示となっています。この場合、C1セルの値を2020/2/28と修正してあげると正しい計算式になります。
<エラー事例>
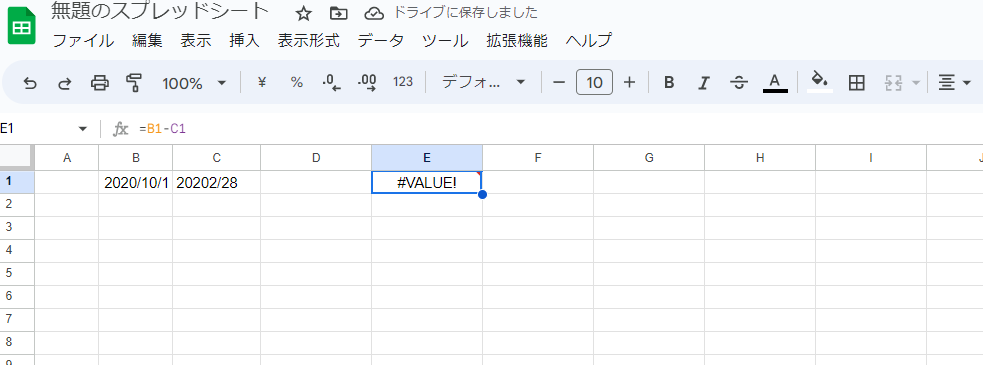
<エラー修正後>
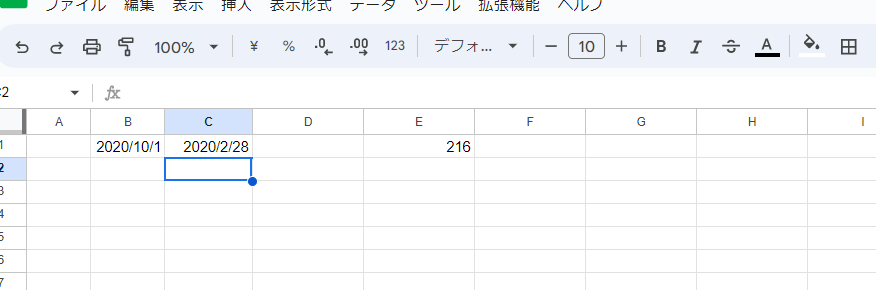
計算式を修正する方法を知りたいです。
計算式の修正方法には、大きく3つの方法があります。1つ目はダブルクリックして編集する方法です。修正したいセルにカーソルを当てて、ダブルクリックすることでそのセルの編集モードになります。
2つ目が修正したいセルにカーソルを当て、Googleスプレッドシートの上部の「fx」と書いてある横のテキストを修正する方法です。
3つ目の方法がF2を使う方法です。修正したいセルにカーソルを当てて、F2ボタンを押すと、セルが編集モードに切り替わります。
3つのいずれの方法でも修正することができますが、特に覚えておきたいのはF2を使った編集モードへの切替方法です。この方法を覚えておくとキーボードだけで編集ができるようになり、作業の効率化が図れます。
まとめ
ここまでGoogleスプレッドシートで掛け算をする方法やCOUNT関連の関数の使い方、パーセント(%)形式に直す方法を紹介しました。Googleスプレッドシートではさまざまな関数を利用でき、業務や作業の効率化につなげることができます。
Googleスプレッドシートで掛け算に関する用語集
| 用語 | 意味 |
| Googleスプレッドシート | Google社が提供している表計算ソフトのことです。 Excelのようにソフトをパソコンにインストールして使用するのではなく、インターネットを介して使用するWebアプリケーションの一種です。ダウンロードやインストールは必要ありません。 |
| 関数 | Googleスプレッドシートに用意されている数式です。 目的に合わせて特定の計算を行うことができます。特に手動で計算すると複雑な式になるものを関数を使うことで簡単な式で表現できるものもあります。 |
| SUM | 関数の1つです。SUM(セル範囲,セル範囲,・・・)といった数式で利用ができ、指定した範囲の値の合計値を算出することができます。 |
| カーソル | コンピューターにおける入力箇所や操作箇所を示すための記号やマークのことです。Googleスプレッドシートでは矢印や人の手のマーク、プラスのようなマークになります。 |

