notionとGoogleカレンダーの両方を使っている人も多いのではないでしょうか。しかし、それぞれに日程を設定している場合、管理面で複雑になっているケースもあります。
そこでおすすめしたいのが、GoogleカレンダーとNotionの連携です。Notionをより便利に利用するためにも、本記事ではNotionとGoogleカレンダーの連携方法やメリットなどを解説します。
NotionとGoogleカレンダーの連携するメリット

NotionとGoogleカレンダーを連携することで、日程を確認する際に2つのアプリを使う必要がなくなります。1つのカレンダーでスケジュールを確認でき、さらにはタスク管理をしやすくなるでしょう。確認や登録の手間も減ることから、業務の効率化にもつながります。
NotionとGoogleカレンダーの連携方法は2つ
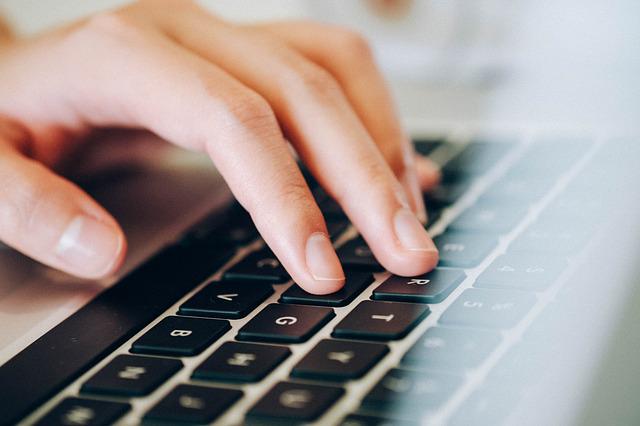
NotionとGoogleカレンダーの連携方法は次の2種類あります。
- indifyを使用する
- Googleカレンダーの公開設定を変える方法
それぞれの方法に関する詳しい手順を解説します。
方法1.indifyを使用する
ウィジェット作成ツールであるindifyを使う方法があります。ほかのツールを使うといってもNotion内にGoogleカレンダーを埋め込むだけです。
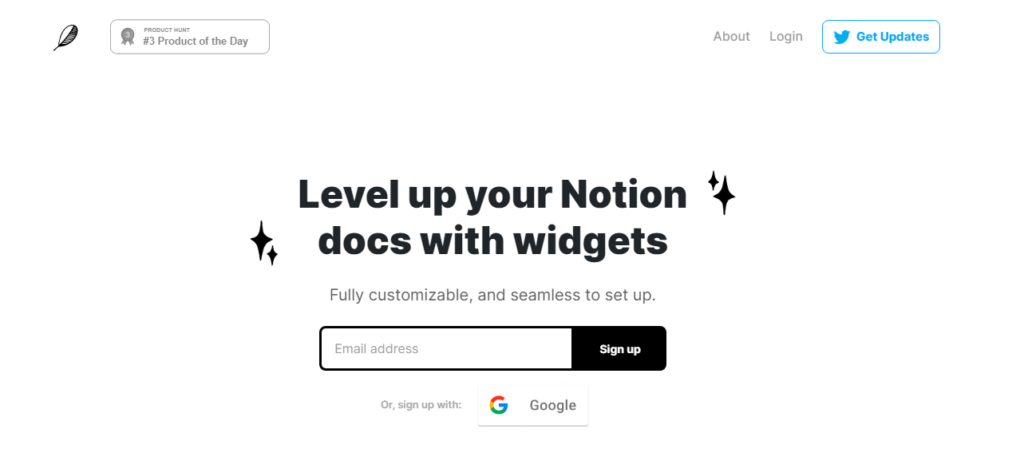
まず、indifyにアクセスして、Googleアカウントかメールアドレスでサインアップします。
参考:Indify
サインアップしたら、次のようにGoogleカレンダーが見つかります。
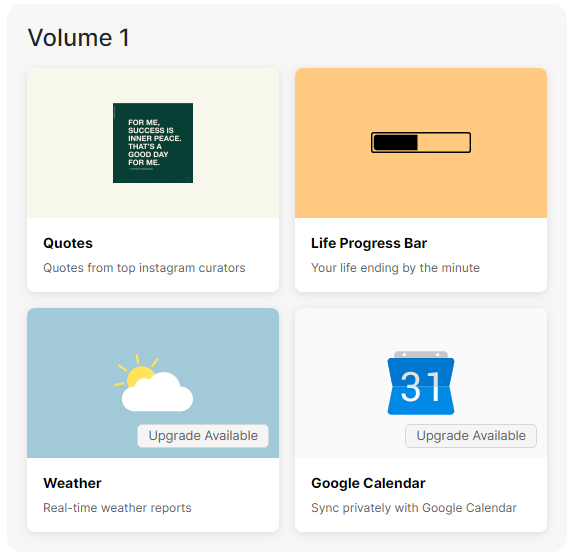
Googleカレンダーを選び、連携したいGoogleアカウントでサインアップしてください。
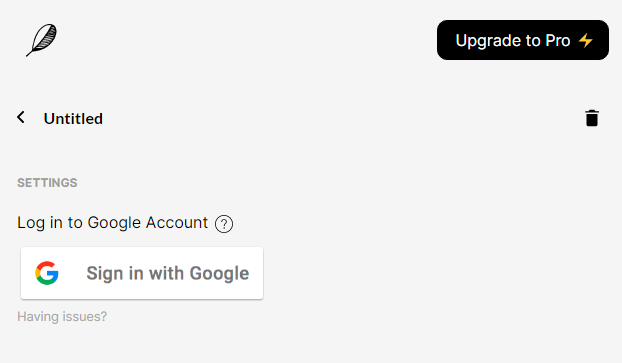
「Googleカレンダーを使用してアクセスできるすべてのカレンダーの参照、ダウンロードです。」にチェックをいれましょう。上2つの項目はそのままで大丈夫です。
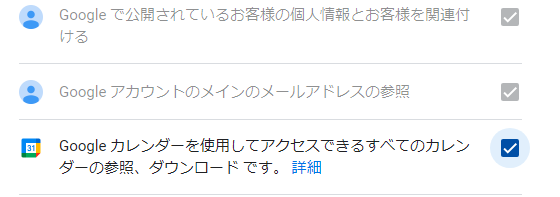
チェックを入れたら、そのまま続行します。「Login successful! You may now close this window.」と表示されたら、indifyの元のページへ戻りましょう。すると、My WidgetsにGoogleカレンダーが追加されました。
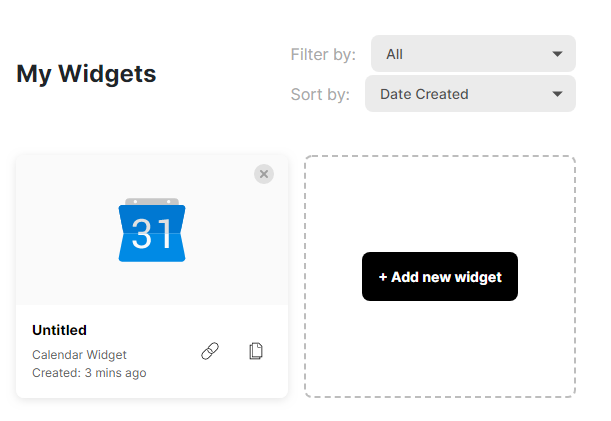
最後のリンクをコピーします。下記の画像のように「Copy Link」と表示されているのでここをクリックすると自動的にリンクコピーが可能です。
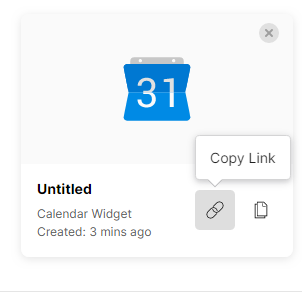
この時点でindifyにおいての設定は終了です。後は、Notionの新規ページでリンクを貼り付けるだけです。
indifyを使った連携の方法は簡単な手順であるだけでなくindifyを経由していることから、カレンダーの公開設定を変更する必要はありません。
方法2.Googleカレンダーの公開設定を変える方法
次は、Googleカレンダーの公開設定を変える方法です。一般公開した状態でGoogleカレンダーをNotionに埋め込んでいくので、NotionでGoogleカレンダーを利用することが可能です。
この方法がおすすめなのは「indifyを登録したくない」や「カレンダーの内容が見られても問題ない」といった人です。
まず、Googleカレンダーを開き、左側のサイドバーにあるマイカレンダーのメニューで設定と共有をクリックします。
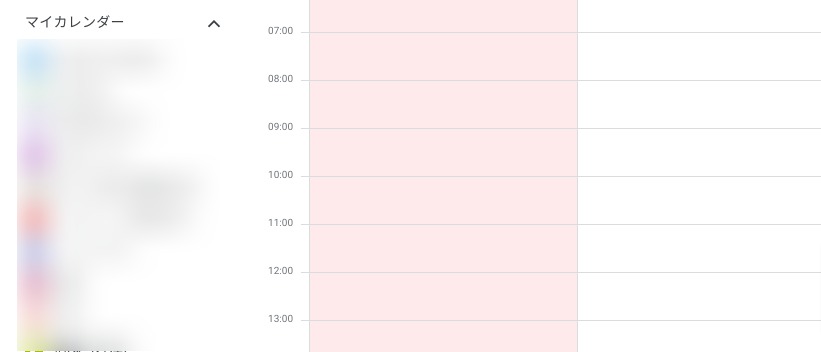
ここで「一般公開して誰にでも利用できるようにする」に設定を変えてから、カレンダーの公開URLをコピーします。
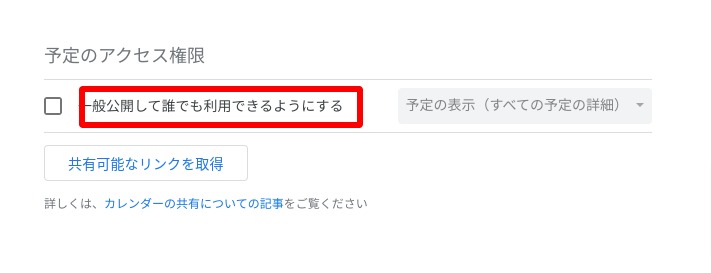
これでGoogleカレンダーにおいてのプロセスは終了で、あとはindifyを使った方法と同じようにnotionに埋め込むだけです。
どちらの方法においてもnotion側の作業は同じです。しかし、Googleカレンダーの公開設定を変える方法は他人に予定を見られてしまうため、注意が必要です。
Notionのカレンダービューが優れる点

2021年にNotionのカレンダービューは、タブレットでも見やすくなるアップデートが実施されました。カレンダービューは、データベース機能としてカレンダー表示でタスク管理ができるのが大きな魅力です。
例えば、仕事などの進捗状況を確認したり、未実施のタスクを管理できたりと便利に利用できます。さらに、PCやタブレット、スマートフォンのいずれでも利用できるため、場所を選ばないのも大きな魅力です。
なお、次のページではNotion以外の日程調整ツールやスケジュール調整サービスを紹介しています。
Notionのカレンダーに関するまとめ

Notionのカレンダーはカレンダー上でタスク管理ができて便利です。さらに、Googleカレンダーと連携することで、普段Googleカレンダーでスケジュール管理をしている人にもおすすめです。
連携方法は2種類ありますが、indifyを使うとカレンダーに登録している情報を公開する必要がないためおすすめです。なお、当サイトではNotionに関するさまざまな情報を発信しています。ぜひ参考にしてみてください。


