Googleスプレッドシートで連続してデータを入力できるオートフィル。このオートフィル機能を使うと手作業によるデータや数値の入力が不要となり、さまざまな場面で役立ちます。
そこで、本記事ではオートフィルの概要やオートフィルを使い連続でデータを入力する方法、規則性のある数値を入力する方法などを紹介します。
スプレッドシートの「オートフィル」とは何?
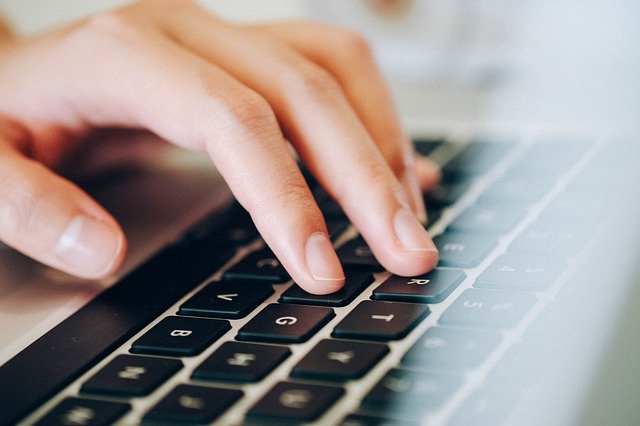
「オートフィル」とは、データや数値を連続的に入力する際に活用できる機能です。スプレッドシートを使っていて、1つずつデータや数値の入力に多くの手間をかけてしまった経験がある人は少なくないでしょう。
オートフィルを活用すると、1の数値を入力すれば100の数値まで連続的に入力することも可能です。単なる数値はもちろん、曜日や月なども連続的に入力でき、さまざまなデータ管理に役立ちます。
スプレッドシート上で毎回手作業で数値を入力している人はオートフィルを使い、作業効率をアップさせましょう。
スプレッドシートにオートフィルで連続するデータを入力する方法

スプレッドシートは効率よくデータや数値を入力できるツールです。しかし、利用したことがないと連続するデータを入力する方法はわからないですよね。ここでは、連続する番号を入力する方法と同じ値をコピーする方法を紹介します。
連続する番号を入力する
連続する番号を入力する方法は、次の流れで行います。
- 最初にA4に「1」と入力。
- A4のセルを選択し、右下の「■」をクリックした状態でCtrlキーを押し、下方向に向かってドラッグ。
- 選択した範囲までドラッグすると「2 3 4〜」というように、連続した数値が入力される。
画像①
画像②
ただし、Macbookの場合は操作が異なるので注意が必要です。
Macbookを使用している人は「Ctriキー」ではなく「Optionキー」を押しながらのドラッグします。自身が使用しているパソコンに合った方法を試してみてください。
同じ値をコピーする
続いて同じ数値をコピーする場合の方法です。同じ値をコピーする場合は、次の流れで行います。
- A1に「1」と入力します。
- A1のセルを選択し、右下の「■」をクリックした状態で、そのまま下方向にドラッグします。
- 選択した範囲までドラッグすると、「1 1 1〜」と同じ値が入力されます。
①
②
同じ値を入力する際は「Ctrlキー」などを一緒に押す必要がなく、選択したセル右下の「■」をクリックしてドラッグするだけです。パソコンの種類による操作に違いはありません。
スプレッドシートにオートフィルで規則性のある数値の入力する方法

スプレッドシート上でデータを管理していると、規則性のある数値を入力することもあるでしょう。日付や曜日を連続で入力する際に1つの作業で数値を入力できると便利です。
ここでは、オートフィルを使い連番を入力する方法や10ずる増える番号を入力する方法、日付を連続で入力する方法などを紹介します。
連番を入力する
規則性のある数値を入力するには、最低2つ以上の数値をセルに入力する必要があります。連番を入力する方法は、次の通りです。
- A1に「1」A2に「2」と数値を入力。
- 「A1」と「A2」を選択し、右下の「■」をクリックしながら下方向にドラッグ。
- 選択した範囲にドラッグすると「1.2.3.4〜」と連番の入力される。
①
②
操作は「同じ値をコピーする時」と同様ですが、2つ以上の数値を入力して選択した上でドラッグすることを忘れないようにしましょう。
10ずつ増える番号を入力する
10ずつ増える番号を入力する流れは次の通りです。
- A1に「10」A2に「20」と入力。
- 「A1」と「A2」を選択し、右下の「■」をクリックしながら下方向にドラッグ。
- 選択した範囲にドラッグすると「30・40・50〜」とセルに10ずつ増える番号が入力される。
①
②
この方法を利用すると「10ずつ増える番号の入力」はもちろんのこと「20ずつ増える番号の入力」といったように応用できます。規則性を持って数値が増える方法を理解していると、データの管理も容易になるのでぜひ試してみてください。
連続した日付を入力する
連続した日付を入力する方法は、次の通りです。
- A1に「2022/06/01」と入力。
- 「A1」を選択し、右下の「■」をクリックしながら下方向にドラッグ。
- 選択した範囲にドラッグすると「2022/06/02 2022/06/03 2022/06/04〜」と連続した日付が入力される。
①
②
連続した日付を入力する場合は、セルに1つデータを入力する必要があります。データを2つ入力する「連番の入力」や「10ずつ増える番号の入力」と混合してわからなくなる可能性があるため、連続した日付を入力する際は特に注意しましょう。
また、Googleスプレッドシートの日付を使いこなすテクニックについては次のページでも詳しく解説しています。
連続した曜日を入力する
連続した曜日を入力する際は、画像①〜②の手順で行います。
- A1に「月曜日」と入力。
- 「A1」を選択し、右下の「■」をクリックしながら下方向にドラッグ。
- 選択した範囲にドラッグすると「月曜日 火曜日 水曜日〜」と連続した曜日が入力される。
①
②
画像では「月曜日」からスタートしていますが、A1に「火曜日」と入力して同じ方法で下方向にドラッグすると「火曜日 水曜日 木曜日〜」と連続した曜日が入力されます。入力した曜日に合わせて、連続した曜日を入力できる便利な機能です。
スプレッドシートのオートフィルを最下行まで一度に行う方法

データや数値を大量に入力したい場合、最下行までドラッグすると入力できますが、かなり手間がかかってしまいます。
大量のデータや数値を入力したい時でも少しでも操作が減ると助かります。スプレッドシートのオートフィルを最下行まで一度に行う方法は次のとおりです。
- A1に「1」と入力。
- 「A1」を選択した状態で右クリックを押し「コピー」を選択。
- 「Ctrlキー」+「Shiftキー」+「↓(下方向)キー」を押すと、最下行までセルが選択(画像②参照)される
- 「Ctrlキー」+「V」で数値を貼り付けると、最下行までA1の「1」が入力(画像③参照)される。
①
②
上記の流れで、オートフィルを最下行まで一度に反映させられます。ただし、Macbookの場合は最後に数値を貼り付ける際に「Commandキー」+「V」になるので注意しましょう。
また、最下行まで貼り付けたデータの並べ替えについても次のページで詳しく解説しています。ぜひ参考にしてみてください。

