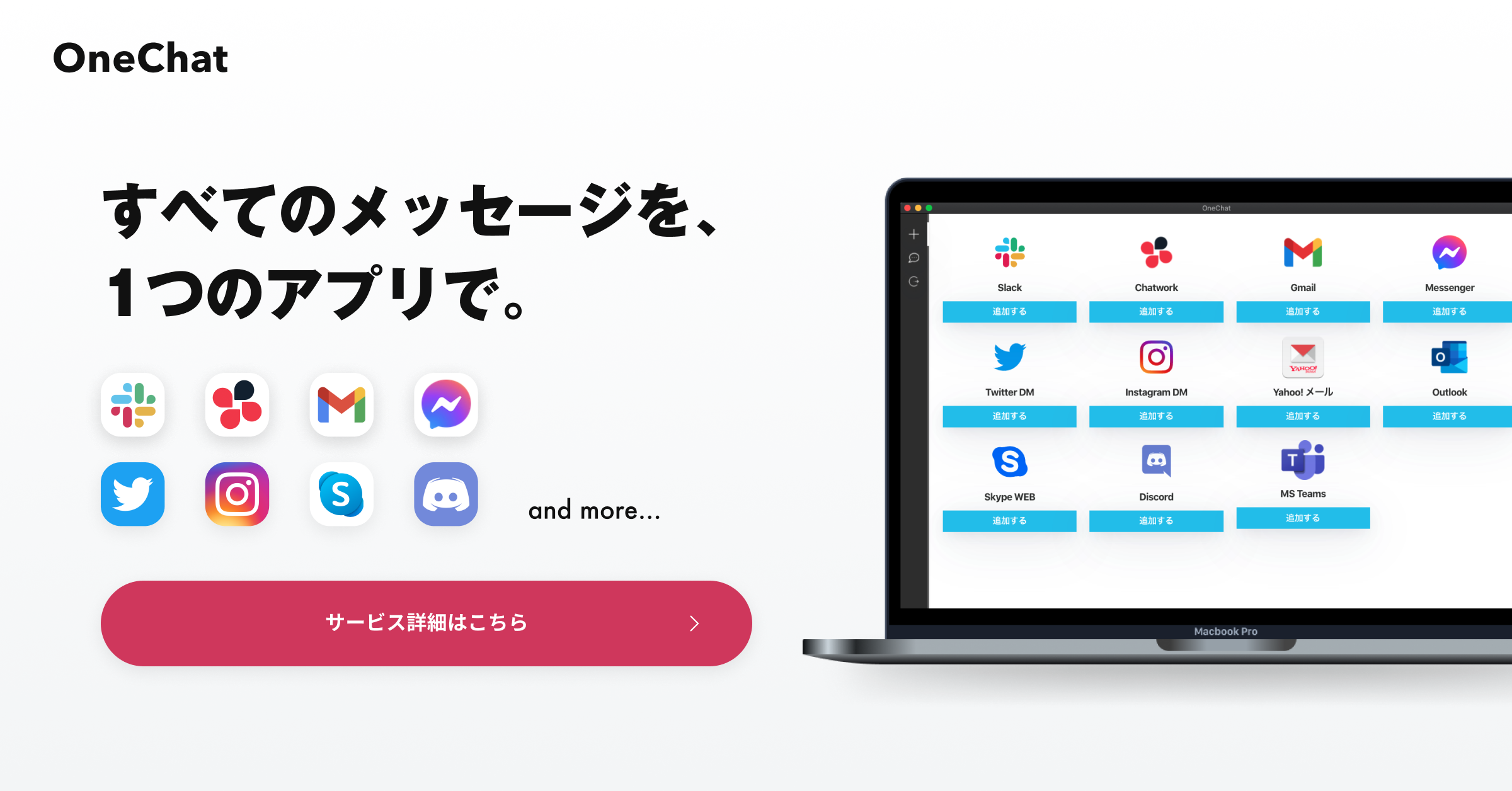Slackとnotionの両方を使っている人は多いのではないでしょうか。この2つの便利なツールをさらに効率的に使いたいと考える人は少なくないでしょう。
この記事では、Slackとnotionを効率よく相互に連携させることによって、より効率的に使う方法を紹介していきます。
Slackとnotionを連携するメリット

Slackとnotionを連携することによって、Notionで作ったページを更新したときにSlackで通知を受け取れるようにできます。このことで、リアルタイムで情報を共有できます。
頻繁に情報が変わる場合においても、見逃してしまうリスクを減らすことが可能です。Slackだけでやりとりをしていると、Slackのチーム内だけでの情報交換となるため企業としてノウハウのナレッジ化がむずかしくなります。
また、その場限りとなる可能性も高く、結果的にナレッジとして残すことが容易ではありません。そこで、Slackでのやりとりをnotionに蓄積することによってナレッジ化をしやすくなります。
Slackとnotionの連携方法
それでは、Slackとnotionの連携方法を詳しく説明していきます。まずSlackのワークスペースを開きます。
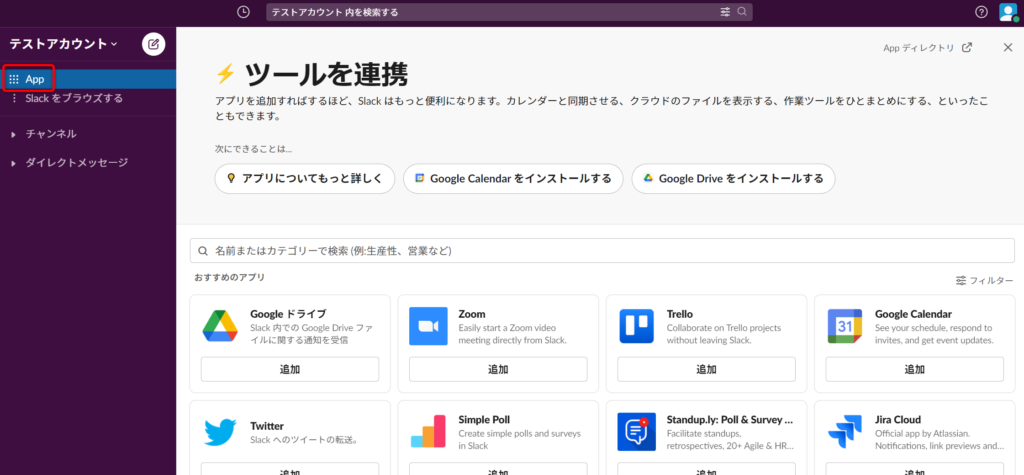
左のサイドバーに表示されているAppをクリックしましょう。ここでNotionと入力することで、Notionが表示されるため追加をクリックします。
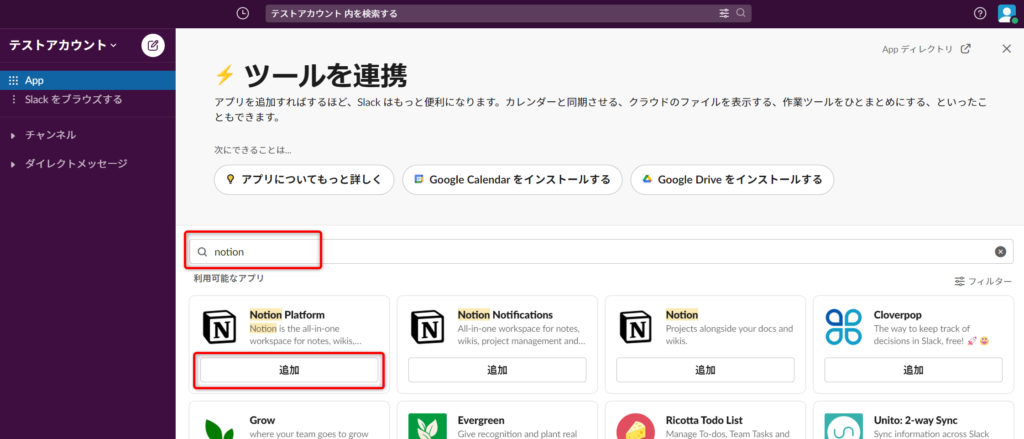
すると、slack app directoryといったページに自動的に移動します。
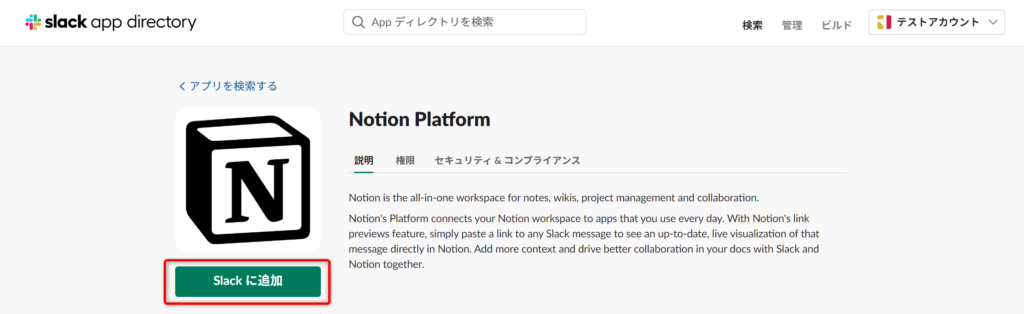
Slackに追加をクリックするとNotionのページに移動します。
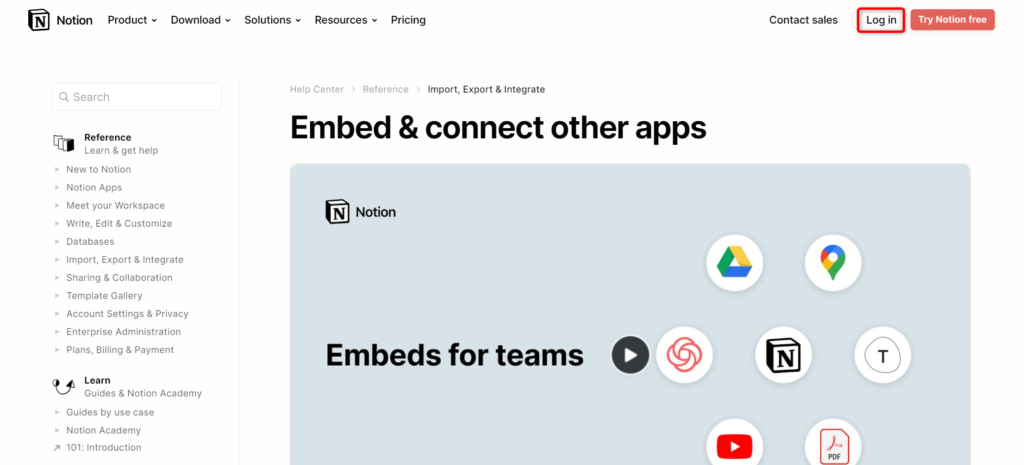
ここでログインをしたあと設定をクリックしてください。
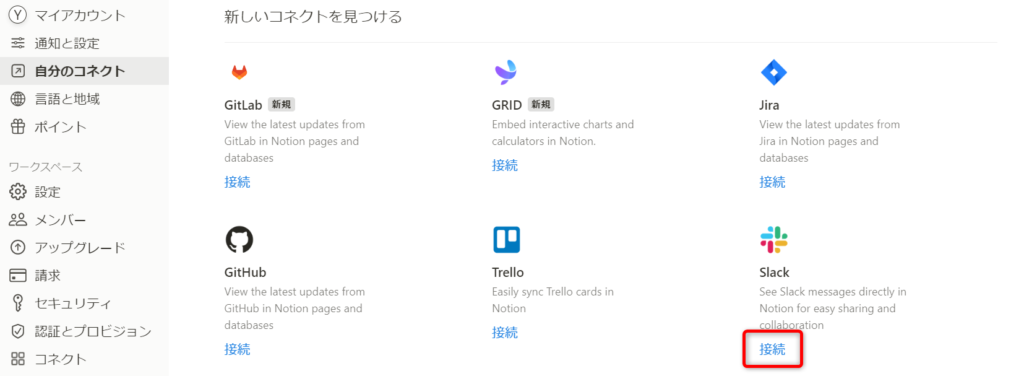
左のサイドバーに自分のコネクトがあるので、ここでSlackを選んで接続をクリックします。
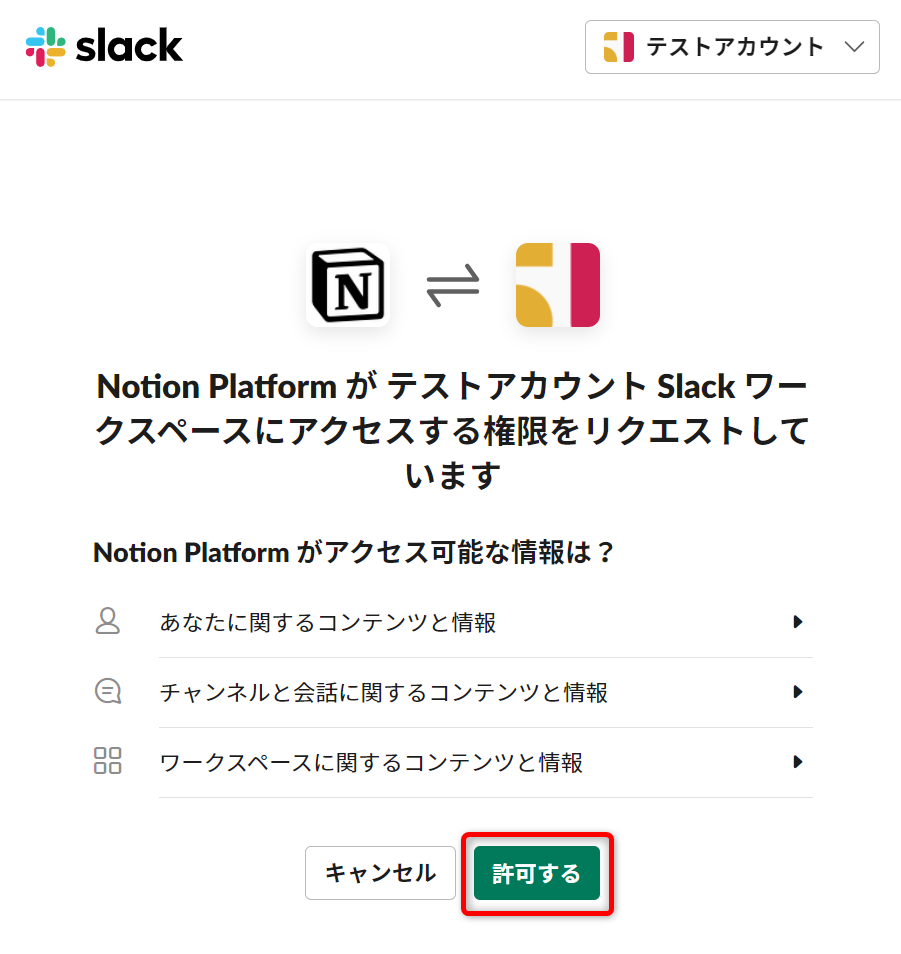
ここで許可をクリックすると、Slackの画面で接続済アプリにNotionが表示されます。
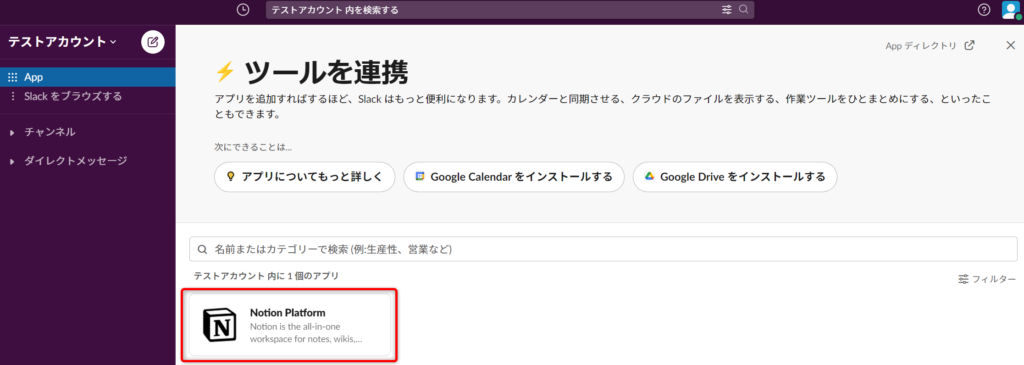
この状態でSlackとNotionを連携させることに成功しています。
連携したSlackとnotionの活用法
Slackとnotionを連携することで、notionを更新したときにSlackで更新したことを通知で受け取れるためリアルタイムで把握できます。さらに、指定のページにおいてコメントがあった場合や編集された場合でも、同じようにSlackのチャンネルへ通知が送られます。
それでは、通知設定のプロセスを紹介していきます。まずはnotionで任意のページを開きます。
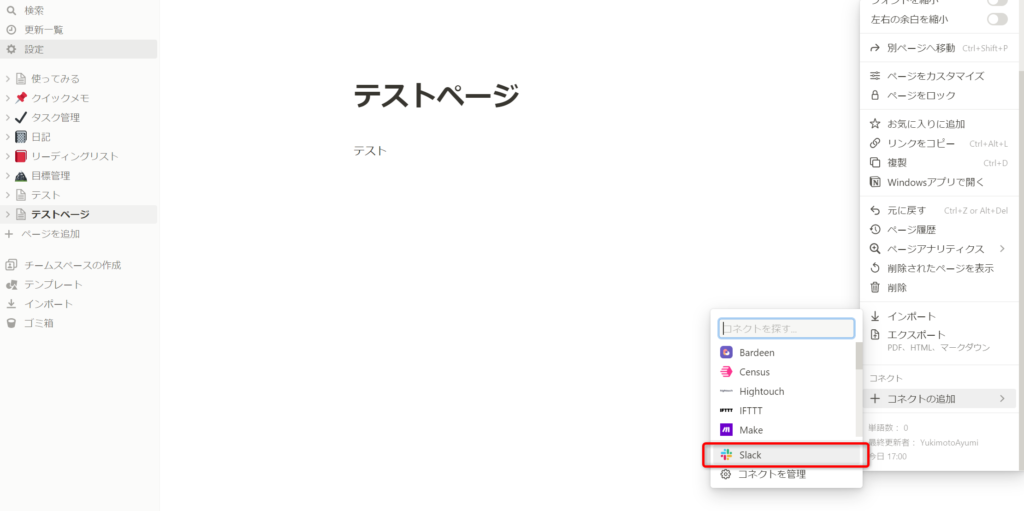
次にコネクトの追加からSlackをクリックしましょう。
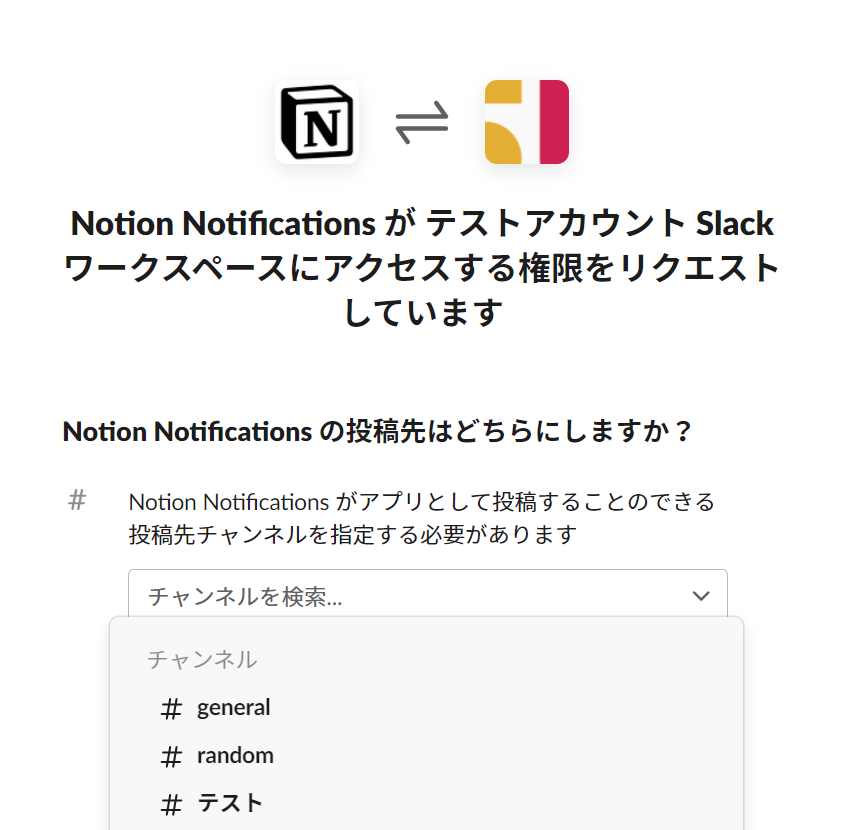
次にSlackのワークスペースにアクセスするかどうかを聞いてきます。ここで、通知を送るチャンネルを選択しましょう。
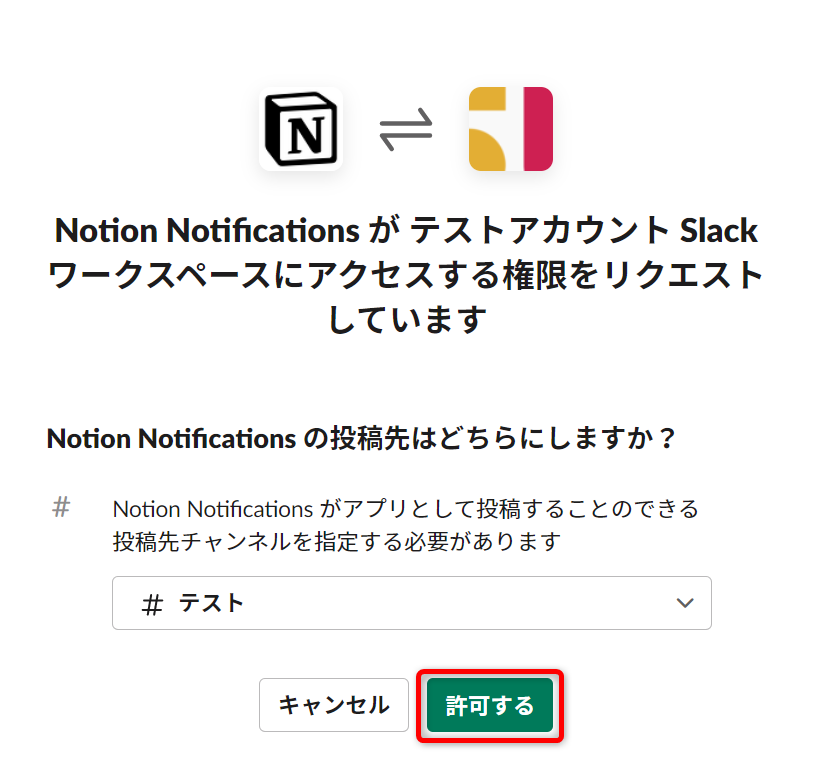
上記の画面で許可をクリックして完成です。
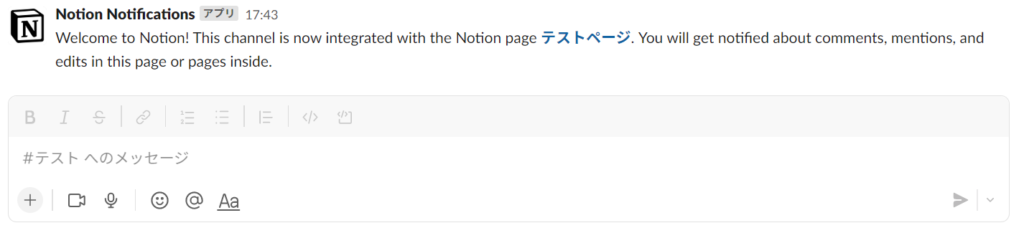
Slackのチャンネル上でも、notionから通知が届く旨のメッセージの確認ができます。
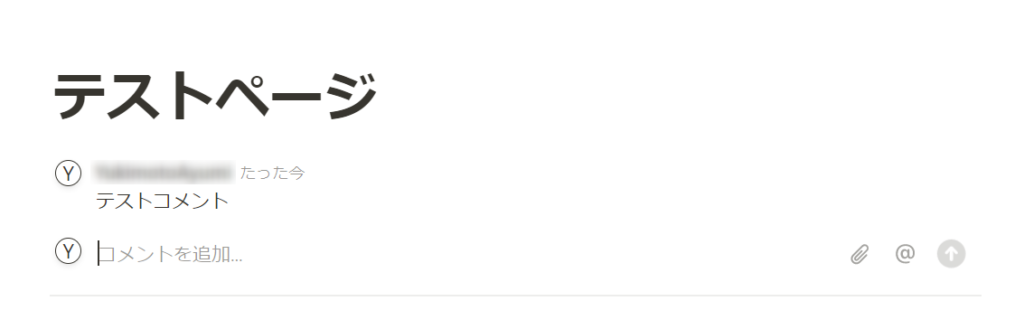
実際にnotionの任意のページにコメントをしてみました。

指定したSlackのチャンネルにも通知を確認できました。このようにnotionとSlackを連携しておくと、リアルタイムな情報をスムーズに共有することができるでしょう。
まとめ

コミュニケーションツールとしてSlackを使うケースは多いでしょう。
しかし、古い情報を探すのが難しくデータを蓄積化しにくいのが難点です。そこで、notionと連携することでSlack上で交換したデータを蓄積してナレッジ化を進めることが可能です。
一方、Notionはデータの蓄積をしやすいのですがリアルタイムで情報を共有しにくいのが難点です。そこで、NotionとSlackを連携することで、Notionのデータを新しくした場合にリアルタイムでSlackで通知を送れます。このように、NotionとSlackと連携することで両方のデメリットを補うことが可能です。
なお、当サイトではNotionに関するさまざまな情報を発信しています。ぜひ参考にしてみてください。