Googleスプレッドシートには、入力したデータを見やすくするためのツールとして、グラフ作成機能があります。
この機能は、データをそのままグラフ化することでも分かりやすくなります。しかしグラフのカスタマイズを行うことにより、より見やすさを上げることができます。
この記事では、Googleスプレッドシートのグラフカスタマイズについて紹介します。
チャット一括管理アプリ「OneChat」が今なら初月無料!!

OneChatのダウンロードはこちらから
Googleスプレッドシートで魅力的なグラフを作成しよう
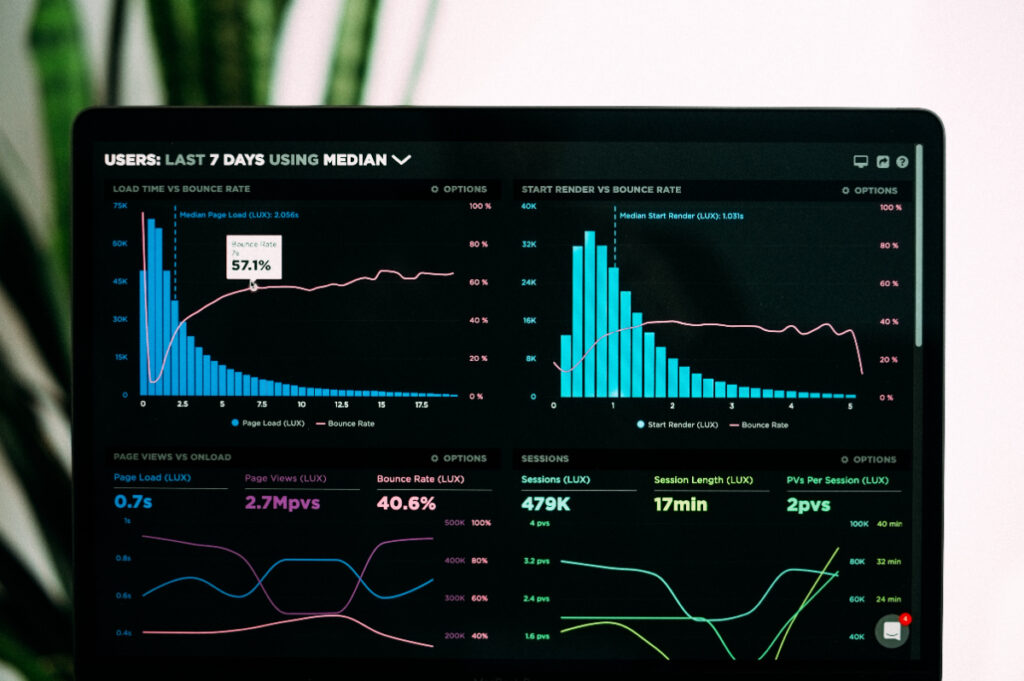
GoogleスプレッドシートはExcelのように利用できるものの、Excelよりも操作が難しいため、使いづらいと感じている方も多いでしょう。
Googleスプレッドシートには、Excelと同じようにグラフを作成できる機能があります。
グラフを作成することで表のデータを視覚的に見せることができ、そのグラフをコピーすると、GoogleドキュメントやGoogleスライドで使用できます。
ここでは、Googleスプレッドシートで魅力的なグラフを作成する方法を解説します。
関連記事:【初心者向け】Googleスプレッドシートの使い方を簡単に解説!
グラフ作成の基本手順とポイント
Googleスプレッドシートで、グラフを作成する基本手順を解説します。まず、Googleスプレッドシート上のグラフにしたいデータの範囲を選択して、「挿入」→「グラフ」をクリックします。
選択後、「グラフ」と「グラフエディタ」が表示されるため、「グラフエディタ内」の「設定」→「グラフの種類」から、データに合わせたグラフ形式を選択してください。「グラフエディタ」内にある「カスタマイズ」から、グラフタイトルやグラフの色を設定することができます。
作成したグラフを保存すると、共有や別のドキュメントで使用ができます。
スプレッドシートのグラフ種類とそれぞれの特徴
Googleスプレッドシートのグラフの種類は大きく分けると、「棒グラフ」「円グラフ」「折れ線グラフ」の3種類です。
棒グラフ
棒グラフは、縦向きや横向きの棒の長さによって数値を表し、項目別に値の大小を比較する場合に適したグラフです。
棒グラフには更に、縦棒グラフ、横棒グラフ、積み上げ棒グラフ、100%積み上げ棒グラフの種類があります。
縦棒グラフは、データのカテゴリ、またはグループを示すことができ、それぞれのカテゴリにサブカテゴリが含まれる場合に、そして横棒グラフは、それぞれのカテゴリのデータポイントの間の差異を示すことが出来るグラフです。
積み上げ棒グラフは、全体のデータの推移と、その要因をわかりやすく表現することが出来るグラフです。100%積み上げ棒グラフは、棒の長さを全て100%として同じ長さに揃え、割合を比較します。量の大小を比較する際に用いられることが多いため、売上盾順にデータを並べたり、エリアごとの消費量を表す際に便利です。
円グラフ
円グラフは、全体に対するそれぞれのデータの割合を比較することが出来るグラフで、ピザのスライスのようになっています。
円全体を100%として表し、その面積の割合で項目の大小や構成比を分かりやすく伝えることができることが特徴です。円グラフには、ドーナツグラフと3D円グラフの3種類があり、それぞれ見た目は異なるものの、内約をわかりやすく見せるという意味では同じです。
割合が一目でわかるためアンケート結果などによく用いられ、構成比を表す際には非常に便利です。
関連記事:Googleスプレッドシートで円グラフを作成する方法を徹底解説
折れ線グラフ
折れ線グラフは、一定期間の傾向、またはデータの推移を示すことが出来るグラフです。
時系列で値の変動の推移を分かりやすく見せることができることが特徴です。変化を見せる場合に適しているため、日にちや時間帯別の割合を表す際によく用いられます。折れ線グラフには、平滑線グラフ、面グラフ、複合グラフの3種類があります。
平滑線グラフは折れ線グラフの線を滑らかな曲線にしたグラフで、面グラフはそれぞれのデータ系列の推移を視覚的にわかりやすく示したグラフであり、折れ線の下が塗りつぶされているため、変化の大きさが分かりやすいことが特徴です。
複合グラフは、異なるデータ系列を折れ線と縦棒を使用して示す際に使用するグラフで、単位の異なるデータを一つにまとめて分かりやすく見せたい場合に適しています。
関連記事:【初心者向け!】スプレッドシートで折れ線グラフを作る方法を徹底解説!
データ範囲の選択と設定方法
Googleスプレッドシートでグラフを作る際の、データ範囲の選択と設定方法を解説します。
まずは、グラフにしたい表の範囲を選択し、「挿入」メニューから「グラフ」を選択してください。選択をするとグラフが表示されますが、ここでは単位やグラフが単一で表示されてしまうため、時系列でデータをみるために、設定より「行と列を切り替える」にチェックを入れましょう。
カスタマイズメニューにより、系列を開き、時系列に見たいデータを折れ線グラフに設定するとより見やすくなるでしょう。設定メニューより、グラフの種類を複合グラフに設定することで、折れ線と横線が並ぶグラフに仕上がります。
カスタマイズメニューの系列により、縦線と横線をそれぞれ設定できるため、変更したい系列や表現したいグラフを選択しましょう。必要に応じて最大値と最小値を設定し、数字なども分かりやすく調整してください。
グラフ作成時のエディタとメニューの使い方
Googleスプレッドシートでグラフを作成する際、「グラフエディタ」と「メニュー」の使い方も覚えておきましょう。グラフにしたいデータの範囲を選択し、「挿入」→「グラフ」に進むと、グラフとエディタが表示されます。
グラフエディタ内の「設定」→「グラフの種類」に進み、データに合わせたグラフ形式を選択してください。グラフタイトルやグラフの色などを設定したい場合は、「グラフエディタ」の「カスタマイズ」から行うことができます。
グラフタイトルは、「カスタマイズ」→「グラフのタイトル」を選択し直接入力をすることができ、グラフの色は「カスタマイズ」→「系列」から設定することができます。
その他にもグラフのカスタマイズは、グラフエディタのカスタマイズ画面で行うことができます。2軸のグラフの場合は、単位を追加することで見やすくすることができ、凡例の位置や軸の間隔を調節することができます。
分かりやすく整え、完成したグラフは保存して共有することができますし、他のドキュメントでも使用することができます。
グラフのダウンロードは、グラフの「…」→「ダウンロード」へ進むと、「PNG画像」「PDFドキュメント」「Scalable Vector Graphcs」の3種類があるため、自分の好きなデータ形式を選びダウンロードしてください。
グラフのカスタマイズと編集で視覚的な魅力を高める
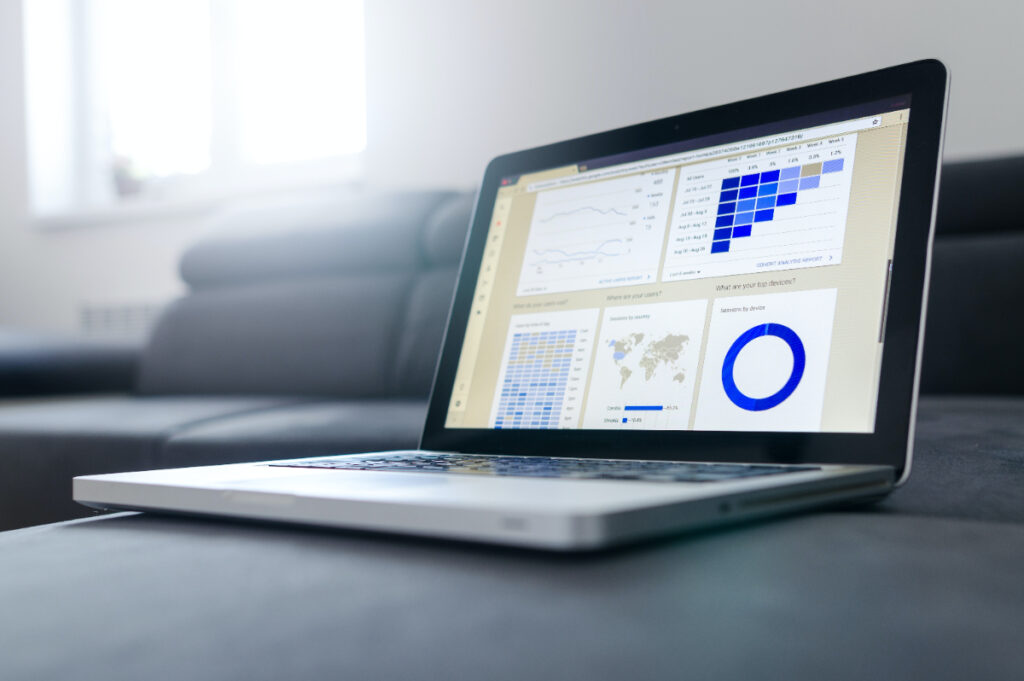
Googleスプレッドシートは、入力をおこなったデータをもとにして、様々な種類のグラフの作成を行うことができます。簡単なグラフの作成であれば誰でも気軽に行うことができるため、多くの方が作成経験があると思います。
カスタマイズを行わずとも十分わかりやすいグラフを作成することができます。しかし、Googleスプレッドシートのグラフ作成では、カスタマイズや編集を行うことができ、より見る人に伝わりやすいグラフを作成することができます。この機能を活用することにより、格段にグラフの魅力を高めることができるのです。
ここでは、具体的なカスタマイズの種類やその方法について紹介します。
カスタマイズ可能なグラフ要素と設定方法
Googleスプレッドシートのグラフの種類は、大きく分けて次の8つの種類があります。これら8つの種類からさらに細分化されたグラフの種類があり、それらを選択できます。それぞれのグラフをどのような場面で、使い分けるのかについて紹介します。
折れ線グラフ
時系列に沿ったデータ変動の推移を示すときに、便利なグラフです。事業売上や特定商品のユーザー数、人口数などのデータがどのように変動しているのかの推移を表現することに適しています。
作成したグラフを「折れ線」グラフに変更したい場合は、グラフエディタ内の設定から変更ができます。
- グラフをダブルクリックし、グラフエディタを表示します。
- グラフエディタ内の「設定」タブを選択します。
- 「グラフの種類」の項目が表示されるため、そこから「折れ線」カテゴリ内の任意のグラフを選びましょう。
面グラフ
折れ線グラフの面積部分に色を付加したグラフで、時間経過による値の変動を表現する際に有用なグラフです。例えば、時間経過に伴う利益を面グラフにデータとして表示することにより、総利益を強調して表現する際に使用すると良いでしょう。
作成したグラフを「面」グラフに変更したい場合は、グラフエディタ内の設定から変更ができます。
- グラフをダブルクリックし、グラフエディタを表示します。
- グラフエディタ内の「設定」タブを選択します。
- 「グラフの種類」の項目が表示されるため、そこから「面」カテゴリ内の任意のグラフを選びましょう。
縦棒・横棒グラフ
縦棒・横棒グラフは、同一の観点から複数データの比較を行う際に有用です。部門別の売上や強化別の平均点といった、連続性のないデータの比較を行う際に使用すると良いでしょう。
- 作成したグラフを「縦棒」または「横棒」グラフに変更したい場合は、グラフエディタ内の設定から変更できます。
- グラフをダブルクリックし、グラフエディタを表示します。
- グラフエディタ内の「設定」タブを選択します。
- 「グラフの種類」の項目が表示されるため、そこから「縦棒」または「横棒」カテゴリ内の任意のグラフを選びましょう。
円グラフ
特定データの構成要素の内訳や割合、構成比などを示したい場合に便利なグラフです。アンケートの回答結果やマーケットのシェア率といった、各要素が全体に対してどの程度の比率を占めるのかを表現することに際の使用がおすすめです。
作成したグラフを「円」グラフに変更したい場合は、グラフエディタ内の設定から変更できます。
- グラフをダブルクリックし、グラフエディタを表示します。
- グラフエディタ内の「設定」タブを選択します。
- 「グラフの種類」の項目が表示されるため、そこから「円」カテゴリ内の任意のグラフを選びましょう。
散布図
X軸とY軸の2つの軸を使用し、特定の2種類のデータの相関関係を表現することができるグラフです。身長と平均体重や年齢と年収といった2つの要素の分布や傾向を視覚的に把握することに適しています。
- 作成したグラフを「散布図」グラフに変更したい場合は、グラフエディタ内の設定から変更できます。
- グラフをダブルクリックし、グラフエディタを表示します。
- グラフエディタ内の「設定」タブを選択します。
- 「グラフの種類」の項目が表示されるため、そこから「散布図」カテゴリ内の任意のグラフを選びましょう。
地図
世界地図に、色をデータの大きさで区分してつけたりすることによりわかりやすく可視化したグラフです。国や地域、市町村や郵便番号といった地理的領域がデータ内に存在している場合に使用できます。
作成したグラフを「地図」グラフに変更したい場合は、グラフエディタ内の設定から変更できます。
- グラフをダブルクリックし、グラフエディタを表示します。
- グラフエディタ内の「設定」タブを選択します。
- 「グラフの種類」の項目が表示されるため、そこから「地図」カテゴリ内の任意のグラフを選びましょう。
その他
上記のほかにもGoogleスプレッドシートにはグラフの種類があります。一部のグラフを以下で紹介します。
| グラフ名 | 説明 |
| レーダーチャート | 複数項目をまとめることで、全体のバランスや傾向を把握する際に有用なグラフです。 |
| バブルチャート | 3つのデータの要素の関係性を把握する場合に有用なグラフです。 |
| ヒストグラム | 分布を一目でわかりやすくすることに有用なグラフです。 |
色とラベルの調整でデータをわかりやすく表示
色やラベルの調整を行うことで、グラフのデータをよりわかりやすく表示ができます。
- 変更したいグラフをダブルクリックし、グラフエディタを表示します。また、グラフ上で右クリックをすることでもカスタマイズ項目を表示することができます。
- グラフエディタが表示されたら、「カスタマイズ」タブが選択されていることを確認します。
- その中の各項目で色とラベルの調整を行うことができます。
複数のデータ系列を一つのグラフに表示
複数のデータ系列を一つのグラフに表示させる方法について紹介します。
- 表示するグラフの種類を選びます。
- X軸に入力する項目を選びます。
- 系列の設定を行います。
- 合わせて表示したい系列データを選びます。
表示するグラフの種類を選ぶ
選択は、「挿入」タブをクリックすると表示される「グラフエディタ」内の「設定」より行えます。
X軸に入力する項目を選ぶ
「グラフエディタ」内の「設定」にある「X軸を追加」をクリックすると、データ範囲の選択アイコン(田)が表示されます。
アイコンをクリックした後、X軸に表示したいデータ範囲をドラッグして選び、「OK」を押します。
系列の設定を行う
「X軸を追加」の下にある「系列を追加」をクリックすると、データ範囲の選択アイコン(田)が表示されます。
アイコンをクリックした後、データ範囲をドラッグして選び、「OK」を押します。
合わせて表示したい系列データを選ぶ
1つめの系列を選び終えると、「系列を追加」の入力欄がもう一つ表示されるため、③の要領でデータ範囲を選び、「OK」を押します。
スプレッドシートでのグラフ活用術

スプレッドシートでのグラフは、様々な種類を作成でき、自分好みのグラフとして活用できます。基本的なデータを比較する棒グラフ・割合や構成がわかりやすくまとまっている円グラフ・時系列で推移をわかりやすく見せる折れ線グラフ・折れ線グラフの面積部分を色付けした面グラフ・棒と折れ線グラフを合わせた複合グラフなど、基本的なグラフから応用的なグラフまで、32種類から選択できます。
また、縦向きや横向きの設定・項目別の並び替え・色の設定など用途に合わせたグラフの作成ができるのもスプレッドシートでグラフ作成する魅力です。目的や特徴に合わせたグラフ作りができるスプレッドシートを活用して、是非色々なグラフ作りを試してみてください。
グラフのコピー、ペースト、削除方法
スプレッドシートで、グラフをコピーする為には、グラフを作成する必要があります。これまでのコピーのやり方は複雑でしたが、新機能が追加された現在は簡単にできます。
グラフを作成後左上からメニューを開き、グラフをコピーをクリックする事で、スプレッドシートで作成したデータのグラフをそのままコピーする事ができます。
皆さんも、スプレッドシートでグラフを作成し、コピーする際は、是非活用してみてください。
コピーしたグラフのペースト方法を紹介していきます。まずは、貼り付けたいファイルを開きます。そして、貼り付けたい位置にカーソルを持っていき、ウェブクリップボードから貼り付けたいグラフを選択します。その際に、貼り付けたいグラフをプレビューで確認することもでき、そのまま貼り付けられます。
ですが、スプレッドシードで作成したグラフを貼り付ける事ができるのは、Googleドキュメントと図形描画のみです。他のファイルに貼り付けようとするとエラーになってしまうので注意が必要です。
作ってみたグラフが不要な場合、削除する事ができます。スプレッドシートで作成したグラフを削除するには、まずグラフを強調表示させます。その後に、ホームタブの編集からクリアを選択します。そして、クリアタグにある全てをクリアをすると、グラフを削除できます。
また、グラフの1つの要素だけを削除する方法もあります。グラフの中から、削除したい要素をクリックし、キーボードのデリートキーをタップする事で、1つの要素だけ削除できます。そして、他の要素はしっかりと残る為、そのまま活用することもできます。不要なデータが出てしまった場合などに、活用してみてください。
データ検索と追加でグラフを最新の情報に保つには?
スプレッドシートでのグラフ作成には、データ検索を利用する事で、グラフを自動で作成できます。まずは、グラフにしたいデータを入力し、スプレッドシート右下にあるデータ検索をクリックすると、グラフが表示されます。そして、作成したグラフの色・文字のサイズ・文字の種類など細かい編集を行なっていく事で、最新の情報に更新できます。
また、グラフの編集を選択する事で、画面右側にグラフエディタという機能が表示され、ここから更に細かい編集を行う事ができます。
そして、グラフには様々な種類があり、用途に合わせて変更する事ができます。自分が利用したいイメージ通りのグラフを作れるので、とても便利に利用する事が出来ます。
スプレッドシートで作成したグラフには、データを追加する方法があります。まず、作成したグラフをダブルクリックする事で、グラフエディタという詳細設定できる画面が表示されます。そして、その画面内の設定から系列を追加をクリックし、データ範囲を表から追加するか、直接入力画面に入力し、追加していきます。その後、入力や選択後に、OKボタンを押す事で、データの追加は完了し、最新の情報を保つ事ができます。
グラフをファイルや画像として保存
スプレッドシートで、作成したグラフを画像やファイルとして保存したい場合に、どのように保存したらいいのか迷いますよね。そんな困り事を解決する為に、画像で保存する方法とファイルとして保存する方法の2パターン紹介していきます。グラフを保存する際には、ぜひ参考にして見てください。
スプレッドシートで作成したグラフを画像として保存する方法を解説していきます。
まずは、作成したグラフを選択し、右上にあるボタンから、ダウンロードボタンをクリックします。その後、保存したい画像の形式を選択し、自分で保管したいファイルの中などに保存する事で、グラフを画像として保存する事が出来ます。画像として保存する事で、パワーポイントでのプレゼン資料やWebサイトに利用できるなど、幅広くグラフを活用する事ができます。
スプレッドシートで作成したグラフは、PDFやSVGなどのファイルとして保存できます。
まずは、作成したグラフを選択します。そして、右上にあるボタンから形式を指定してダウンロードを選択します。その後、自分が保存したい形式のファイルを選択する事で、保存できます。スプレッドシードで作成したグラフを自分の保存したいファイルとして保存できます。作成したグラフをファイルに変換して利用する場合は、参考にしてみてください。
他のツールとの連携でスプレッドシートのグラフ活用を広げる
スプレッドシートのグラフを活用する際には、他のツールとの連携がおすすめです。以下では、他ツールとの連携について2つ紹介します。
Excelとのグラフデータのやり取り方法
Excelファイルからスプレッドシートへグラフデータを取り込む方法は、以下の手順になります。
- スプレッドシートでグラフデータを取り込みたいスプレッドシートを開きます。
- 「ファイル」タブ内の「インポート」をクリックします。
- 取り込みたいグラフデータのあるExcelファイルを選択して、「選択」をクリックします。
- インポートオプションの選択を行います。
- 「データをインポート」をクリックします。
Googleスライドやドキュメントにグラフを挿入
Googleスライドやドキュメントにグラフを挿入することは、以下の手順により可能です。
- Googleスライドやドキュメント上で、スライドやドキュメントを開きます。
- 「挿入」タブ内の「グラフ」をクリックします。
- 追加するグラフの種類を選びます。
関連記事:【超便利】本当によく使うGoogleスプレッドシートの関数30選!
よくある質問
Googleスプレッドシートのグラフ作成において、よくある質問を3つ紹介します。
Googleスプレッドシートのグラフの編集方法は?
スプレッドシートのグラフの編集は、グラフエディタ内で行うことができます。グラフエディタの表示方法は、作成したグラフをダブルクリックすることにより可能です。
グラフエディタ内の「編集」や「カスタマイズ」タブから、グラフの種類や細かくグラフのカスタマイズを行うことができます。
スプレッドシートにグラフを挿入する方法は?
スプレッドシートの任意の場所にグラフを挿入する方法は、次の通りです。
- スプレッドシート上のグラフにしたいデータ範囲を選択します。
- 「挿入」タブ内の「グラフ」のクリックを行います。
作成したグラフは、任意の場所に移動させたり、サイズの変更を行うことができます。
グラフの移動をさせる場合は、次の手順です。
- 移動させたいグラフをクリックします。
- グラフが青い枠で囲われた状態になったら、任意の場所にドラッグします。
作成したグラフサイズを変更したい場合は、次の手順で行うことができます。
- サイズを変更したいグラフをクリックします。
- グラフが青い枠で囲われた状態になったら、枠上に表示される8つの青い色の■を選択し、目的のサイズになるまでドラッグします。
スプレッドシートでグラフにしたいのですがどのようにすれば良いですか?
Googleスプレッドシートで作成されるグラフは、一般的な折れ線グラフや円グラフ、棒グラフの他にも複数あり、その中でもいくつかの種類に細分化されています。
データに適したグラフの種類を使用する事で、格段に内容がわかりやすくなるため、作成したグラフの種類を変更する方法について紹介します。
グラフの種類の変更は、次の手順で行うことができます。
- 変更を行いたいグラフをダブルクリックします。
- グラフエディタが表示されるので、その中の「設定」タブを選択します。
- 「グラフの種類」から任意のグラフを選択する事で、グラフの種類を変更できます。
まとめ
今回は、Googleスプレッドシートにおけるグラフカスタマイズについて紹介しました。
作成時のデフォルトのままのグラフを使用しても良いですが、細かくカスタマイズをすることで、格段にグラフのわかりやすさ・見やすさが上がります。
この記事を参考に、グラフのカスタマイズを行ってみてください。
Googleスプレッドシートに関する重要用語
| 用語 | 説明 |
| タブ | スプレッドシートのタイトル下に表示されている、「ファイル」「編集」「表示」「挿入」などの項目のことを指します。このタブ内の項目を選択することで、スプレッドシートの各機能を使用ができます。 |
| 系列 | グラフとして表示されているデータの種類のことを指します。 |

