スプレッドシートで作成する表はできるだけ見やすくしたいものですが、セルに入力した文字列を縦書きにしたいと思うことはありませんか。
本記事ではスプレッドシートでセル内のテキストを縦書きにするだけでなく、文字列を回転させる、任意に文字列の角度を変更する方法について解説します。
伸ばし棒「ー」や括弧「()」の表示を縦書きにできないとお困りの方、ちょっとした修正をスマートフォンで行いたい方もぜひご覧ください!
スプレッドシートでセル内の文字列を縦書きにする方法

スプレッドシートで資料をつくっていると、縦長のセルを用意して見出しを作成したい、英語で入力する必要がある、表を広げないようセル幅を狭めたいという場面があるはず。
このようなときは、セル内の文字列を縦書きにするとよいでしょう。ここからはパソコンやスマートフォンを使って、スプレッドシートのテキストを縦書きにする方法を紹介します。
文字列を「ファイルメニュー」から縦書きにする操作方法
スプレッドシートでファイルメニューから文字列を縦書きにする、基本的な操作をお伝えします。
- スプレッドシートで文字を回転させたいセルを選択し、画面上のメニューから「表示形式」をクリックする。
- 「回転」にカーソルを合わせ、「縦書き」の項目を選択する。 文字列を「ツールバー」から縦書きにする操作方法 スプレッドシートのツールバーから、文字列を縦書きにする操作はこちらの内容を確認してください。
- スプレッドシートで文字を回転させたいセルを選択し、画面上のツールバーから「Aが傾いたマーク(テキストの回転)」を選ぶ。
- 「縦書き」の選択肢をクリックする。
文字列は傾けたり回転させたり文字の角度を変えられる
スプレッドシートでは次のとおり、文字列を傾けたり回転させたり、文字の角度を変えたりすることもできます。
- スプレッドシートで文字を回転させたいセルを選択し、画面上のメニューから「表示形式」をクリックする。
- 「回転」にカーソルを合わせ、以下のうち希望の選択肢をクリックする。
- 上に傾斜
- 下に傾斜
- 縦書き
- 上に回転
- 下に回転
- カスタム角度
- 選択肢のとおりテキストが回転される。
※上記の操作「文字列の回転」や「文字列の角度変更」はツールバーからも行えます。操作は以下の内容を確認してください。
- スプレッドシートで文字を回転させたいセルを選択し、画面上のツールバーから「Aが傾いたマーク(テキストの回転)」を選ぶ。
- 「上に傾斜」、「上に回転」など、希望の選択肢をクリックする。
文字列の向きを元に戻す
スプレッドシートで文字列を回転したり角度を変えたりしたあと、やはりテキストを元に戻したいと思うこともありますよね。このような場合は次の操作を確認してください。
- スプレッドシートで文字を回転させたいセルを選択し、画面上のメニューから「表示形式」をクリックする。
- 「回転」にカーソルを合わせ、「なし」を選択する。
上記の操作は「ツールバー」からも行えます。操作方法は以下の内容を確認してください。
- スプレッドシートで文字を回転させたいセルを選択し、画面上のツールバーから「Aが傾いたマーク(テキストの回転)」を選ぶ。
- 「なし」をクリックする。
スマートフォン・タブレットでテキストを回転させる
スマートフォン・タブレットで、セルに入力した文字を回転させる手順をお伝えします。
- スプレッドシートアプリを立ち上げ、該当のファイルを開く。
- 文字を回転させたいセルを選択し、「Aマーク(文字装飾ボタン)」をタップする。
(画面の下にメニューが表示される) - 画面下メニューの「テキスト」タブから「テキストの回転」を選ぶ。
- 以下のうち、好きな回転メニューを選択する。(選択肢のとおりテキストが回転される)
- なし
- 上に傾斜
- 下に傾斜
- 縦書き
- 上に回転
- 下に回転
- カスタム角度
スプレッドシートで思いどおりテキストの縦書きができないときは
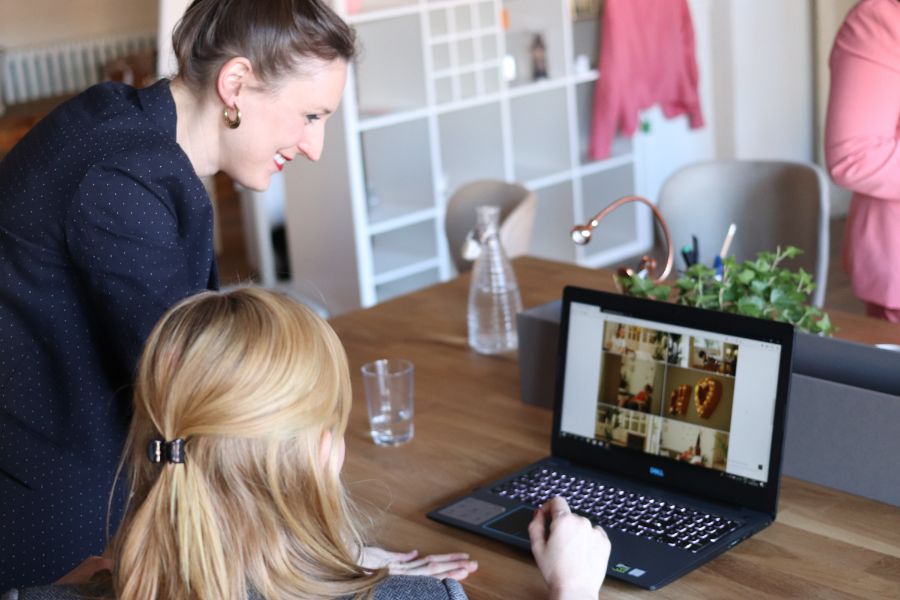
スプレッドシートで文字列を縦書きにしたいと思っても、伸ばし棒などが回転してくれないなど、イメージ通りの操作ができない場合には、こちらの内容を確かめてみてください。
かっこ「()」などの表記を縦書きにしたい
スプレッドシートで括弧「()」のような記号を縦書きにしたいときがありますよね。これらの記号を実際に入力し縦書きにしようとすると、その結果の記号は縦書きになりません。
さらにスプレッドシートでは「()」のような記号を文字単位で回転させることもできないのです。このような場合「︵」や「︶」などの環境依存文字を使用するほかありません。
伸ばし棒や横棒に使われる「ー」表記を縦書きにしたい
とくにカタカナ表記がある場合など、どうしても伸ばし棒や横棒の「ー」を使わなければならないことがあります。
しかし、スプレッドシートではこの伸ばし棒を縦書きにする機能はありません。このようなケースでは、以下いずれかの方法を検討するとよいでしょう。
- 縦書きの伸ばし棒が登録されているフォントを探し、インストールする
- 見やすい表をつくりたいだけであれば、「テキストの回転」で「上に回転」を選択する
後者を選択した場合、A4紙を横に回転させて文字を読むイメージになりますが、伸ばし棒だけに違和感が残る結果にはなりません。
英語表記を読みやすくしたい
スプレッドシート上で英語表記が必要なときは、セルに入力する文字数が多く、セルの横幅が広くなってしまいます。しかし、英語は縦に表記することがありません。
このようなときは「テキストの回転」で、文字列を90度回転させる選択肢「上に回転」を選ぶとよいでしょう。この結果としては、A4紙を横に回転させて文字を読むイメージになりますが、違和感なく英語表記を読むことができます。
縦書きにしたテキストを右から左に記述したい
スプレッドシートの基本的な見た目を、右から左に読めるようにしたい場合があるでしょう。そのようなときは、スプレッドシートなどの「設定」から「言語設定」を変える必要があります。
ここでは、シートの列の向きを変更するための「事前に必要な言語設定」の変更方法と、「スプレッドシートでの具体的な操作」をお伝えします。※シートの列の向きを変更する操作は、選択しているシートのみに適用されます。
<事前に必要な「言語設定」>
- スプレッドシートを開き、画面左上のスプレッドシートマークをクリックする。
(「スプレッドシートのホーム画面」が表示される) - 画面左上の「横三本線(メニュー)のマーク」をクリックし、「設定」 を選択する。
(「設定画面」が表示される) - 「右から左への言語オプションを常に表示する」のチェックボックスにチェックを入れる。
- 「OK」 をクリックする。
(上記の設定でGoogleドキュメント・Googleスプレッドシート・Googleスライドにこの設定が適用される)
<スプレッドシートでの具体的な操作>
- スプレッドシートを開き、画面左上のメニューから「表示形式」をクリックする、
- 「方向」の項目にカーソルを合わせ、「シート(右から左へ)」を選択する。
上記の操作をツールバーから行いたいときは、以下の内容をお試しください。
- スプレッドシートを開き、画面上のツールバー右にある「田と←のマーク(右から左方向のシート)」をクリックする。
当サイトではスプレッドシートを使いこなすための記事を公開しています。
こちらの内容も参考にしてください!
【2022年版】Googleスプレッドシートのオーナー権限を変更する方法 – OneChat Blog
Googleスプレッドシートで日付・時刻・曜日を扱う方法 – OneChat Blog

