スプレッドシートで資料を作成するとき、日付・数値・パーセント等の表示設定は必須ですよね。
ほかにもセルに背景色をつけたり、枠線を設定したり、できるだけ見栄えのよい資料をつくりたいもの。スプレッドシートでも、もちろんExcelと同じイメージで、これらの書式設定が行えます。
本記事ではスプレッドシートでの書式設定について、ツールバーからかんたんに操作する方法を解説!スピーディに作業をすすめたい方や、チームで効率アップを図りたい方、ぜひお読みください。
スプレッドシートで書式設定する
スプレッドシートの画面上には、よく使う操作をかんたんに実行するための「ツールバー」があります。
この機能を有効に使って、手早く確実に書式を設定できるようになりましょう。
日付の表示形式を設定する
ツールバーから「日付の表示形式」を設定する方法をお伝えします。
- 希望のセルに日付を入力し、そのセルを選択しておく。
- スプレッドシート画面上のツールバー「123マーク(表示形式の詳細設定)」をクリックする。
- 「カスタム日時」を選択する。(「カスタムの日付と時刻の形式」画面が表示される)
- お好みの「年月日」の表記(1930年8月5日など)を選ぶ。
- 画面上にある「適用ボタン」の左側を確認する。
- 表示される項目で削除したい項目(年・月・日)をクリックし、「削除」を選択する。
- 年・月・日のうち不要な文字があればあわせて消すこと。
- 例:年だけを表示させたい場合は「月・日」を削除する必要がある。
- 月・日の項目を削除したうえで、月・日の文字も削除する。
- 「適用」ボタンを押す。
スプレッドシートではほかにも日付を入力する方法があります。詳しくはこちらの記事もご覧ください。
Googleスプレッドシートの日付を使いこなすテクニック– OneChat Blog
数値を「¥(円)」や「%(パーセント)」表示にする
入力した数字をツールバーから「¥」や「%」表示に設定する操作は、次の内容を参考にしてください。
- 希望のセルに数値を入力し、そのセルを選択しておく。
- スプレッドシート画面上のツールバーから、次のいずれかの選択肢をクリックする。
- 「%」マーク:表示形式をパーセントに設定
- 「¥」マーク:表示形式を通貨に設定
数値を「,(コンマ)」や「時間」などの表示にする
入力した数字をツールバーから「,」や「時間」表示に設定する操作は、以下のとおりです。
- 希望のセルに数値を入力し、そのセルを選択しておく。
- スプレッドシート画面上のツールバーから、「123マーク(表示形式の詳細設定)」をクリックする。
- 次の内容など、希望にあわせた選択肢をクリックする。
- 会計(シンプルな「,(コンマ)」表示にしたいとき)
- 時間
なお、小数点以下の桁数を調整したいときは、ツールバーの以下のマークを押してください。
- 「.0←」マーク:小数点以下の桁数を減らす
- 「.00→」マーク:小数点以下の桁数を増やす
文字を装飾する
ツールバーのアイコンから、セルに入力した文字を太字や斜体にするなど、「文字の装飾」ができます。選択できるアイコンは、一般的な文書アプリや表計算アプリと同様です。
- Bマーク:テキストを太字にできる
- Iマーク:テキストを斜体にできる
- Sマーク:テキストを取り消し線にできる
- Aマーク:テキストに色を付けられる
セルに背景色を付ける
ツールバーからセルの背景色に色を付けられます。操作は以下のとおりです。
- 希望のセルを選択しておく。
- スプレッドシート画面上のツールバーから、「バケツマーク(塗りつぶしの色)」をクリックする。
- 希望にあわせて色を選択する。
セルに枠線を付ける
ツールバーから枠線を引きたいときは、こちらの操作をお試しください。
- 希望のセル、または複数のセルを選択しておく。
- スプレッドシート画面上のツールバーから、「田のマーク(枠線)」をクリックする。
- 「田のマーク(すべての枠線)」「□のマーク(外側の枠線)」など、好みの枠線を選択する。
セルを結合する
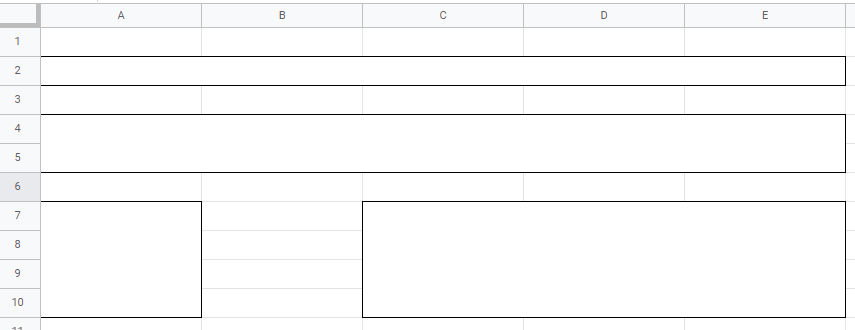
「ツールバー」のアイコンから行や列のセルを結合できます。セルを結合したいときは、こちらの操作を試してください。
- スプレッドシートで結合したいセルをドラッグで選択する。
- スプレッドシートの画面上ツールバーで以下のいずれかを選び、希望のマーク・選択肢をクリックする。
- [→←]マーク:選択したセルが「すべて結合」される
- [→←]マーク右隣の▼:すべて結合・横方向に結合・縦方向に結合などが選べる
また、以下の操作でセルの結合を解除できます。
- スプレッドシートで結合したいセルをドラッグで選択する。
- スプレッドシートの画面上ツールバーで「[→←]マーク右隣の▼」をクリックし、「結合を解除」を選ぶ。
セルの結合は画面上メニューの「表示形式」からも行えます。詳細に関してはこちらの記事も参考にしてください。
Googleスプレッドシートでセルを結合・解除する方法– OneChat Blog
セルの水平方向・垂直方向を配置する
セルに入力した文字列を中央に寄せたいときがあるでしょう。このような場合、水平・垂直方向の位置を変更できます。
- 希望のセル、または複数のセルを選択しておく。
- スプレッドシート画面上のツールバーから、希望にあわせて以下いずれかのマークをクリックする。
- 水平方向(横)の位置を調整したい:横4本線のマーク(水平方向の配置)
- 垂直方向(縦)の位置を調整したい:↓のマーク(垂直方向の配置)
スマートフォンからスプレッドシートの書式設定をする
スマートフォンやタブレット端末からスプレッドシートの表示形式を変更したい場合もあるでしょう。
ここではAndroidやiPhone、iPadなどからスプレッドシートの書式設定を行うときの操作をお伝えします。
セルの設定を行う(数値の表示形式・背景色・枠線・セルの結合)
入力した数字に数値、日付、通貨などを設定する操作は、以下のとおりです。
- スプレッドシートアプリで、該当のスプレッドシートを開く。
- 希望のセルに数字を入力し、そのセルを選択しておく。
- 「Aに下線が入ったマーク(書式設定アイコン)をタップし、「セル」を選択する。
- 背景色・枠線・セルの結合など、必要に応じて設定を行う。
- 数値、日付、通貨などの表示形式を変更したいときは、「数の書式」を選択し、希望の設定を行う。
- 数値の設定についてその他のオプションを表示したいときは、「数の書式」を選択したあとで、「その他の日付 / 時刻」もしくは「その他の通貨」をタップすること。
テキストの表示形式を設定する
入力したテキストの表示形式を変更する操作は、こちらをお確かめください。
- スプレッドシートアプリで、該当のスプレッドシートを開く。
- 希望のセルにテキストを入力し、そのセルを選択しておく。
- 「Aに下線が入ったマーク(書式設定アイコン)をタップし、「テキスト」を選択する。
- 必要に応じて文字の装飾や配置などを設定する。
(マークの参考)
- Bマーク:テキストを太字にできる
- Iマーク:テキストを斜体にできる
- Sマーク:テキストを取り消し線にできる
- Aマーク:テキストに色を付けられる
- 水平方向(横)の位置を調整したい:横4本線のマーク(水平方向の配置)
- 垂直方向(縦)の位置を調整したい:↓/↑↓/↑のマーク(垂直方向の配置)
当サイトではほかにもスプレッドシートに関するお役立ち記事を掲載しています。こちらもあわせてお読みいただければ幸いです。

